© 2015-2022 Delans | Все права защищены
Создание распоряжений на доставку
Создание документа «Заказ клиента»
Создаем документ Заказ клиента как основание для распределения на «Задания на перевозку». В документе заполняем необходимые реквизиты вкладок Основное и Товары. Переходим на вкладку Доставка и выполняем следующие действия:
- 1Заполняем реквизит Способ доставки. В реквизите выбираем один из вариантов, учитывающий использование собственного или привлеченного транспорта при доставке. В случае выбора вариантов Наша транспортная служба до перевозчика или Перевозчик (с нашего склада), необходимо дополнительно заполнить реквизит Перевозчик, значением контрагента перевозчика.
- 2Заполняем реквизит Адрес доставки. Нажимая на кнопку Выбрать заполняет форму Адрес. Далее нажимает на кнопку ОК. Когда адрес геокодирован, рядом с полем появляется признак зеленого цвета. Если не геокодирован, то красного.
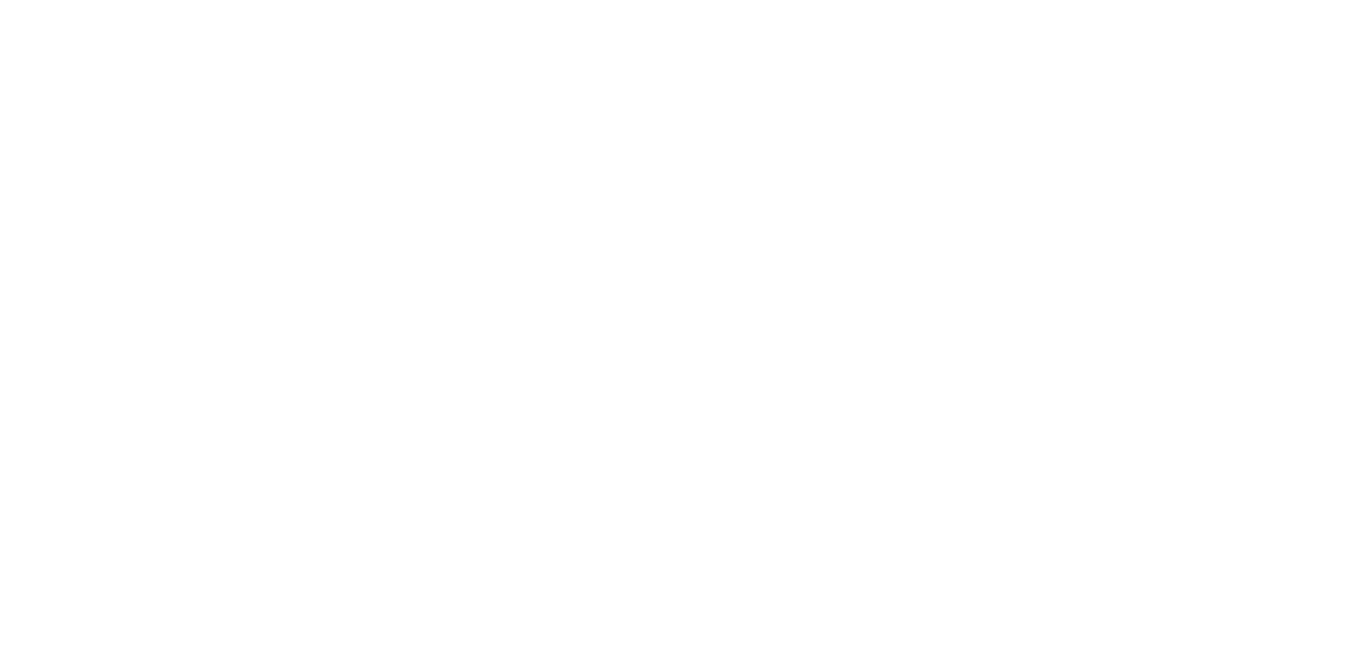
Скриншот 1. Заполнение реквизитов адреса доставки
Если необходимо изменить адрес доставки, то важно очистить не только поле Адрес доставки, но и Зона доставки, чтобы при новом заполнении автоматически была выбрана актуальная зона доставки.
Необходимо заполнять форму актуальными данными для успешной отработки механизма геокодирования адреса доставки.
Необходимо заполнять форму актуальными данными для успешной отработки механизма геокодирования адреса доставки.
3
Если ранее были созданы зоны доставки и была произведена привязка их к геозонам, то при заполнении поля Адрес доставки, система автоматически проверит попадание адреса в геозону. Если адрес попадает в одну из существующих геозон, то реквизит Зона доставки, будет заполнен автоматически. Если мы хотим изменить зону доставки на другую, тогда будет отображаться подсказка:
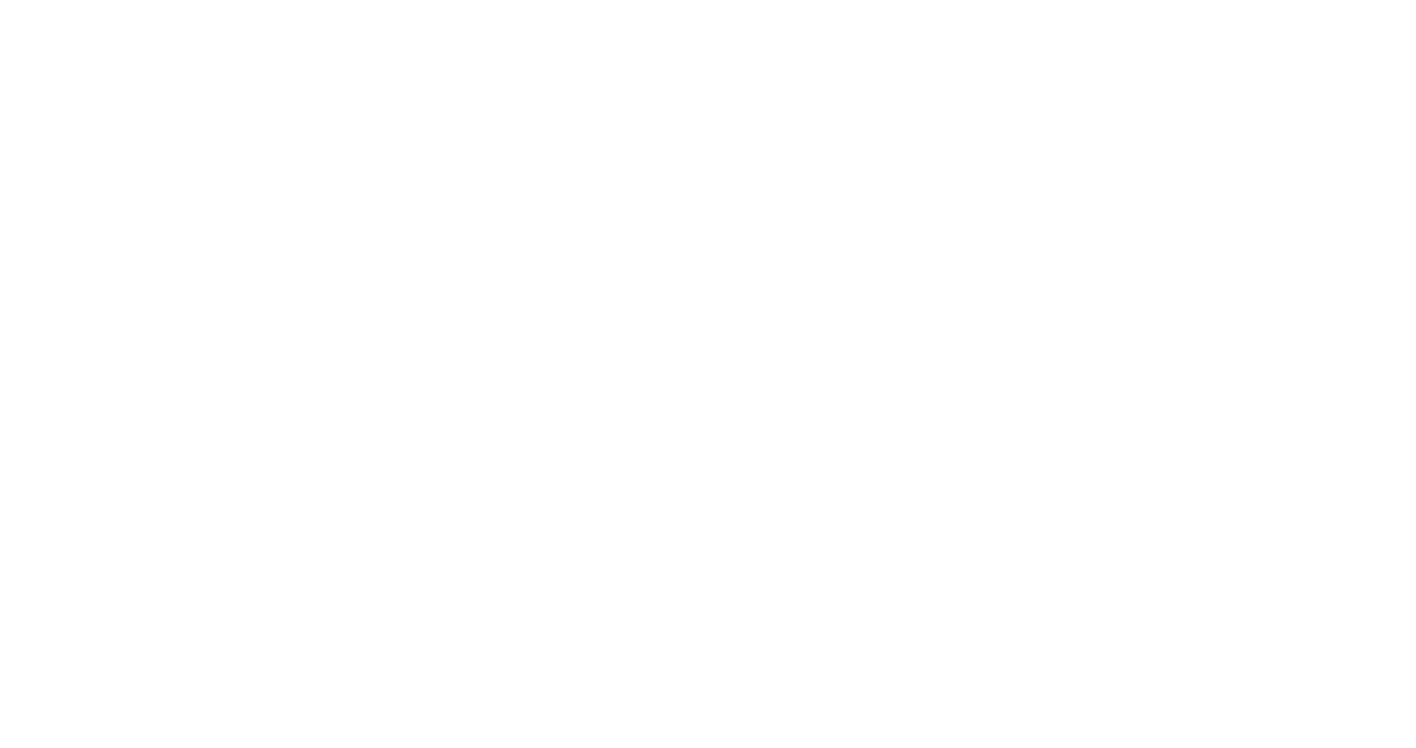
Скриншот 2. Уведомление о замене зоны доставки
4
При необходимости заполняем группу реквизитов Желаемое время доставки. Для этого в реквизитах с: и по: вводим значения временного интервала доставки товара клиенту. Данные значения используются в алгоритме распределения распоряжений на планы доставки.
5
При необходимости заполняем текстовое поле реквизита Дополнительная информация по доставке. Доступны два варианта заполнения реквизита:
- Заполнение реквизита произвольным текстовым описанием.
- Заполнение реквизита по нажатию на кнопку Дополнить информацию по доставке контактами.
6
Время разгрузки. Для более точного расчета времени доставки, есть возможность указать время, которое понадобится для разгрузки данного заказа.
7
При необходимости заполняем текстовое поле реквизита «Обратить внимание транспортной службы:». Для этого в соответствующем реквизите проставляем признак Истина.
8
Выполняем все условия по доступности товаров, указанных на вкладке Товары, к отгрузке и нажимаем на кнопку Провести.
Создание документа «Заказ клиента» вида Двери-Двери
Вид доставки Двери-Двери подразумевает формирование Заказ на доставку и связанного с ним Сбор груза.
Для использования доставки Двери-Двери, нужно открыть «Настройки модуля доставки», на вкладке «Общие» включить опцию «Использовать схему Двери-Двери», нажать на кнопку «Применить и закрыть».
В Заказе клиента появится вкладка «Сбор» с полями для ввода:
Для использования доставки Двери-Двери, нужно открыть «Настройки модуля доставки», на вкладке «Общие» включить опцию «Использовать схему Двери-Двери», нажать на кнопку «Применить и закрыть».
В Заказе клиента появится вкладка «Сбор» с полями для ввода:
- Отправитель
- Адрес
- Желаемое время сбора с/по.
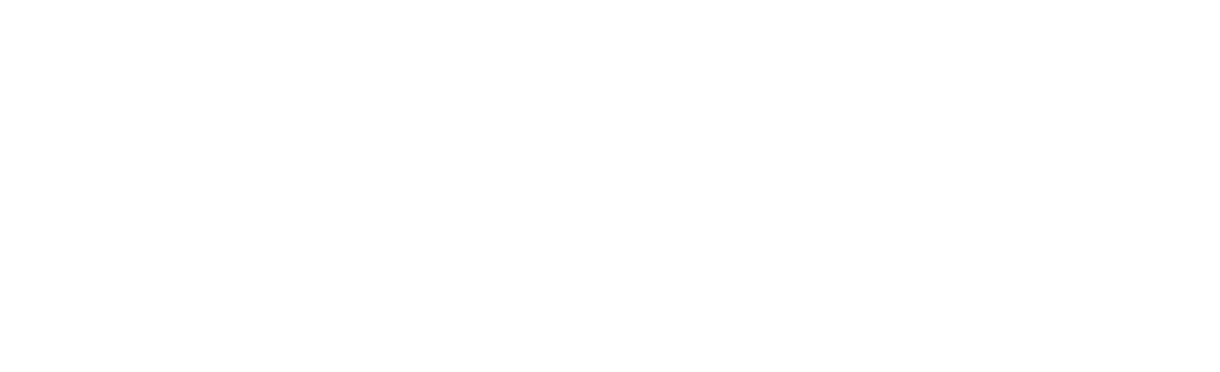
Скриншот 3. Создание документа «Заказ клиента» вида Двери-Двери
При маршрутизации заказа клиента сбор и доставка распределяется одному курьеру. Вначале сбор, а потом доставка.
При формировании заданий на перевозку для сбора создаётся отдельный документ типа Поручение экспедитору.
При формировании заданий на перевозку для сбора создаётся отдельный документ типа Поручение экспедитору.
Создание документа «Реализация товаров и услуг»
Создание документа «Реализация товаров и услуг» необходимо для дальнейшего создания транспортных накладных.
На форме документа Заказ клиента нажимаем на кнопку Создать на основании и из выпадающего списка выбираем вариант Реализация товаров и услуг.
Выполняем все условия для проведения документа Реализация товаров и услуг и нажимаем на кнопку Провести.
На форме документа Заказ клиента нажимаем на кнопку Создать на основании и из выпадающего списка выбираем вариант Реализация товаров и услуг.
Выполняем все условия для проведения документа Реализация товаров и услуг и нажимаем на кнопку Провести.
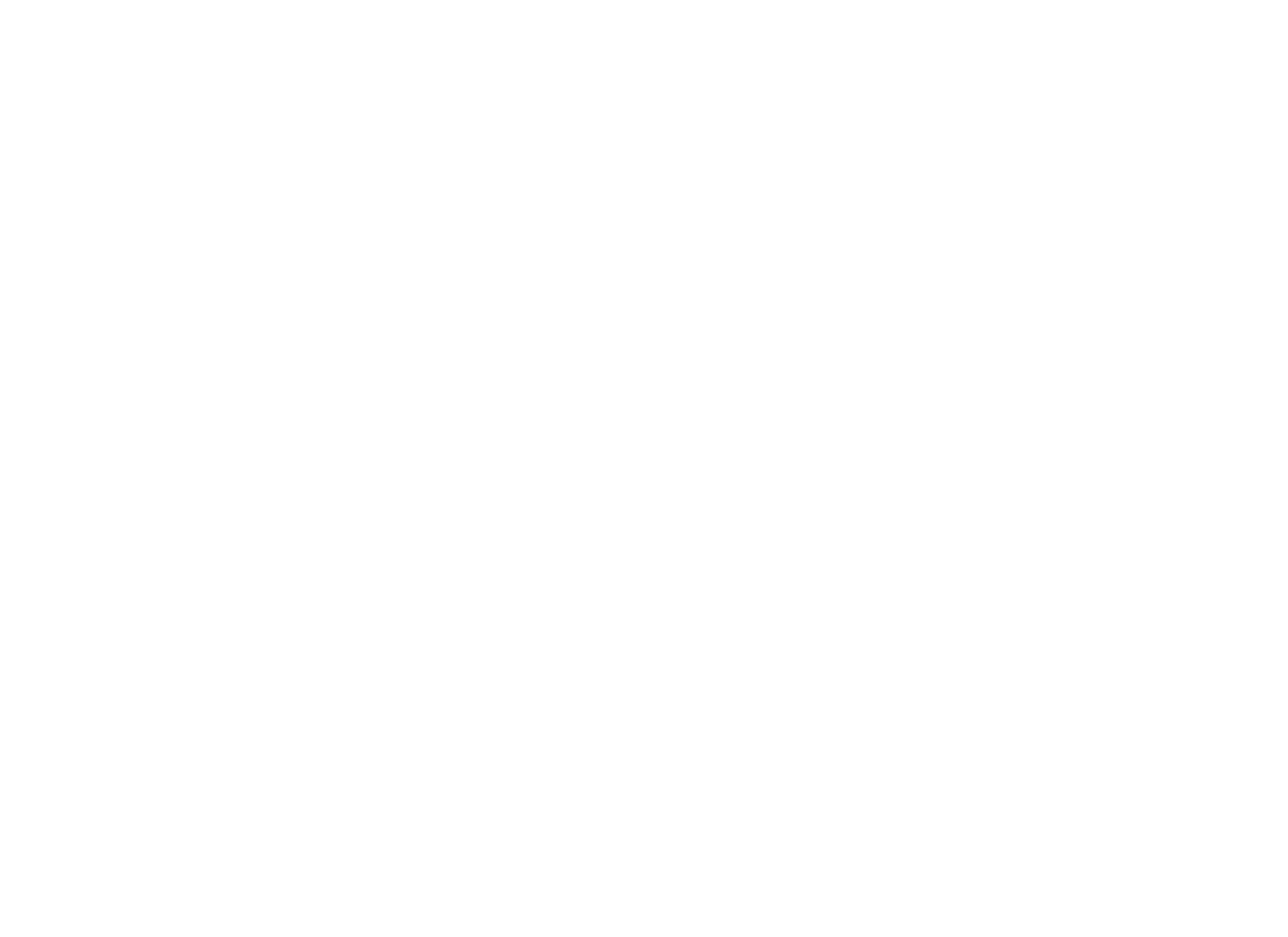
Скриншот 4. Создание документа «Реализация товаров и услуг»
Данные действия необходимы для возможности формирования транспортных документов на основании документа Задание на перевозку.
Ручной ввод координат
Для документов, которые могут быть распоряжением (заказ клиента, реализация и т.д.) есть возможность ручного ввода координат в самой форме распоряжения, для этого необходимо:
- 1На вкладке Доставка в распоряжении нажать на кнопку - Ввести координаты вручную:
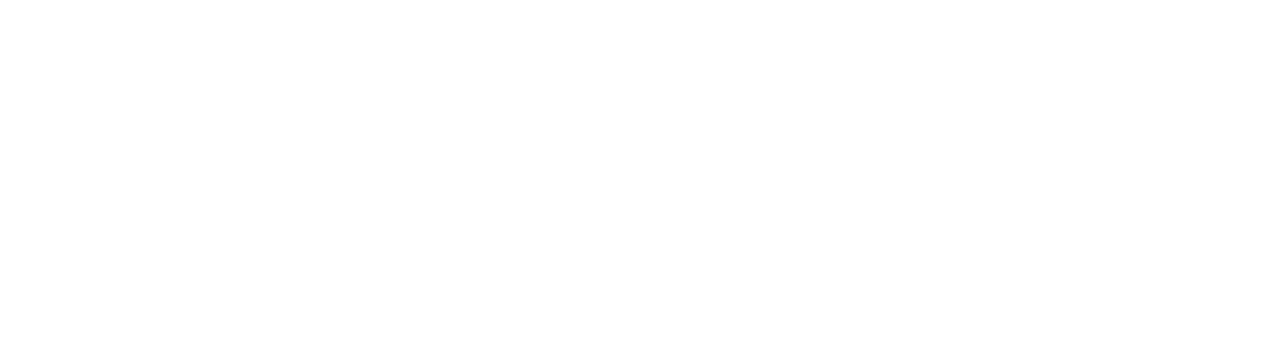
Скриншот 5. Координаты вручную
2
В открывшейся форме - Ручной ввод, в поле Адрес, ввести адрес и нажать кнопку - Показать на карте:
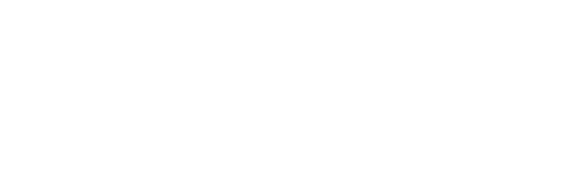
Скриншот 6. Адрес для координат
3
На карте в браузере проверить расположение геометки и, по желанию, адрес можно скорректировать в строке поиска или непосредственно размещение геометки на самой карте:
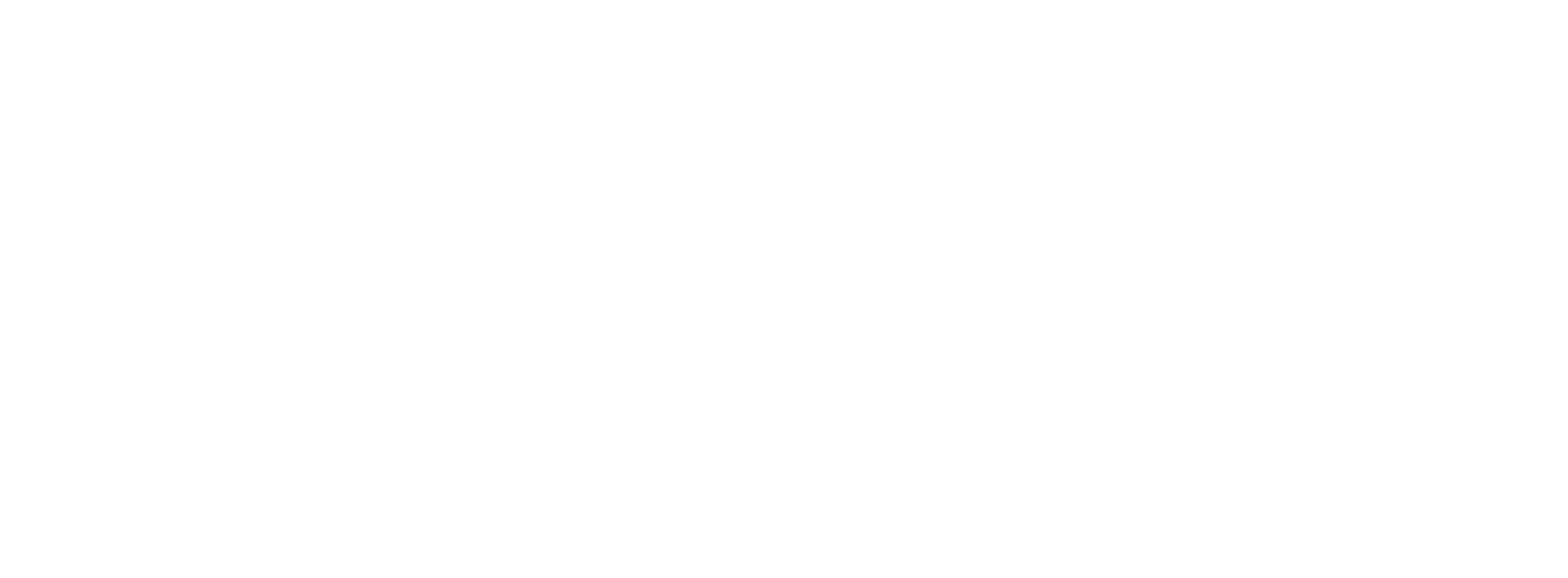
Скриншот 7. Геометка на карте
4
Кликнуть по геометке правой кнопкой мыши и скопировать координаты :
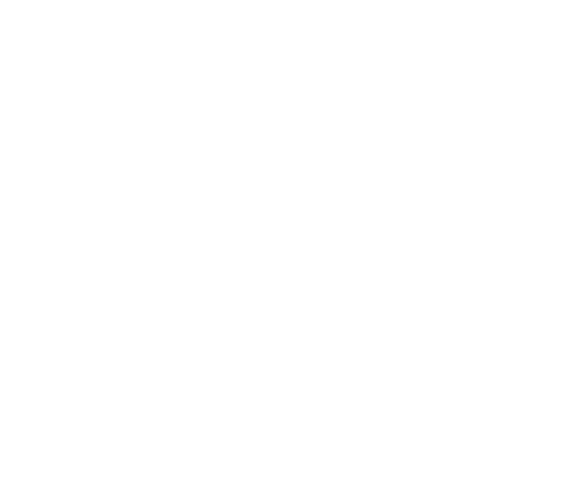
Скриншот 8. Копирование координат
5
Полученное значение вставить в поле Коорд. на форме ручного ввода координат и нажать на кнопку ОК:
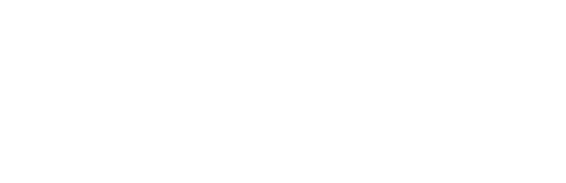
Скриншот 9. Добавление координат
В результате в поле - Адрес доставки отображен адрес, знак геокодирования - зеленого цвета, кнопка Ввести координаты вручную - активна.
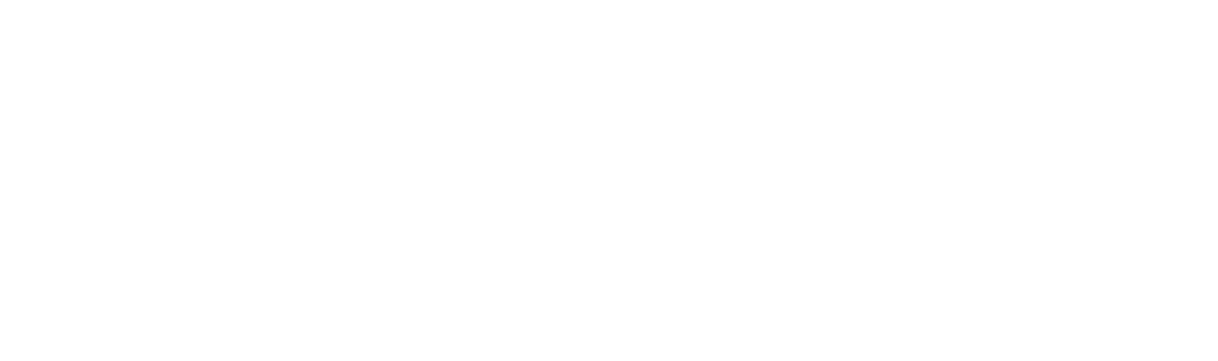
Скриншот 10. Результат ввода координат
Для редактирования координат необходимо нажать кнопку - Ввести координаты вручную, выполнить последовательность действий описанных выше и нажать на кнопку ОК, после чего в поле Адрес доставки отобразится изменённый адрес доставки.
Также, в случае возникновения вопросов, можно воспользоваться подсказкой на форме ручного ввода координат.
Также, в случае возникновения вопросов, можно воспользоваться подсказкой на форме ручного ввода координат.
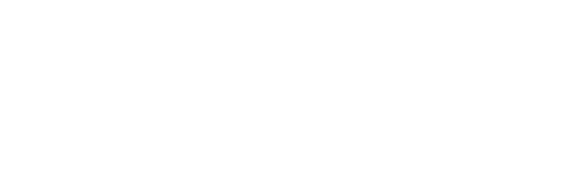
Скриншот 11. Как узнать координаты по адресу
Для документов, которые могут быть распоряжением (заказ клиента, реализация и т.д.) есть возможность ручного ввода координат в обработке Доставка Delans, для этого необходимо:
- 1На вкладке Планировщик выбрать распоряжение (выбранное распоряжение подсвечено желтым цветом).
- 2Нажать кнопку - Ввести координаты.
- 3Выполнить 2-5 пункты, описанные выше.
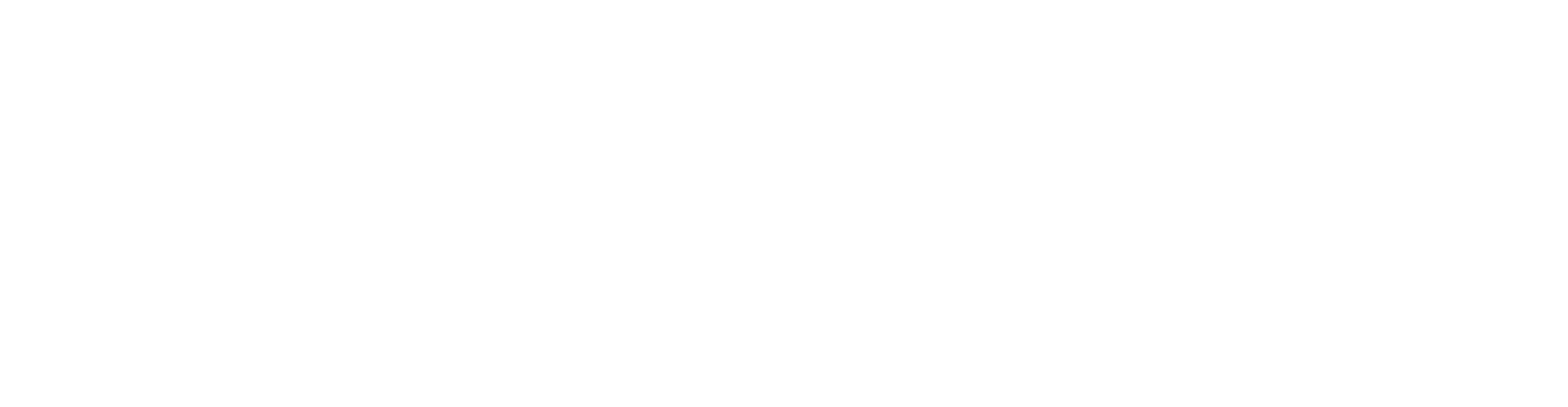
Скриншот 12. Работа с распоряжением и координатами
В результате, для выбранного распоряжения отобразится новый адрес.





