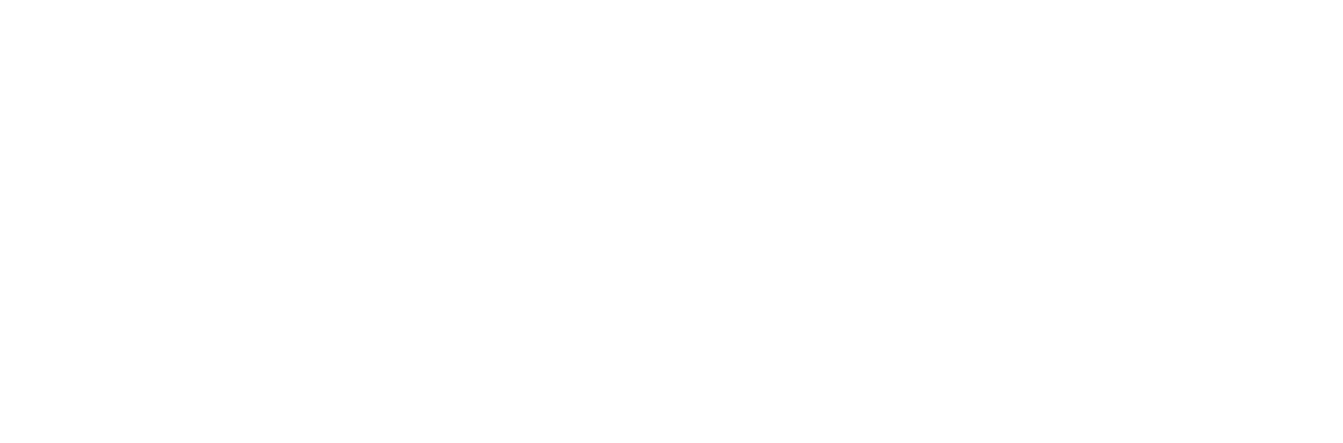© 2015-2022 Delans | Все права защищены
Автоматизация продаж и доставки с помощью мобильных приложений
У современного человека каждая минута на счету и не всегда есть время и желание для походов по магазинам. Однако потребность в товарах никуда не делась.
Что же делать в сложившейся ситуации?
Ответ есть, и он, как говорится «на поверхности», в вашем кармане - это смартфон. А именно мобильные приложения для интернет-магазинов.
«Но создание собственного мобильного приложения требует существенных материальных затрат и времени!» - скажете Вы. «Не в этом случае» - ответит вам команда Delans. Недавно наши коллеги из компании 1С выпустили мобильное приложение Кабинет клиента.
Что же делать в сложившейся ситуации?
Ответ есть, и он, как говорится «на поверхности», в вашем кармане - это смартфон. А именно мобильные приложения для интернет-магазинов.
«Но создание собственного мобильного приложения требует существенных материальных затрат и времени!» - скажете Вы. «Не в этом случае» - ответит вам команда Delans. Недавно наши коллеги из компании 1С выпустили мобильное приложение Кабинет клиента.
Какие преимущества открываются при использовании мобильного приложения?
- Создание собственного интернет-магазина в приложении бесплатно и без привлечения разработчиков.
- Загрузка логотипа и данных о компании прямо из 1С.
- Загрузка каталога товаров из 1С.
- Для публикации приложения нет необходимости заводить учетную запись в Play Market или App Store.
- При оформлении заказа в приложении в 1С автоматически формируется документ Заказ покупателя.
- При изменении статуса заказа покупатель имеет возможность отследить эти изменения в приложении.
- На основании заказа покупателя есть возможность сформировать заказ на доставку уже заполненный данными получателя, менеджеру остается только проверить заказ
Рассмотрим сценарий работы центральной базы с мобильными приложениями Кабинет клиента и Delans Курьер на примере мебельного магазина.
Как настроить мобильное приложение Кабинет клиента?
- 1Для доступа к конструктору приложения необходимо зайти в подсистему CRM и в разделе Каналы продаж выбрать пункт Кабинет клиента.
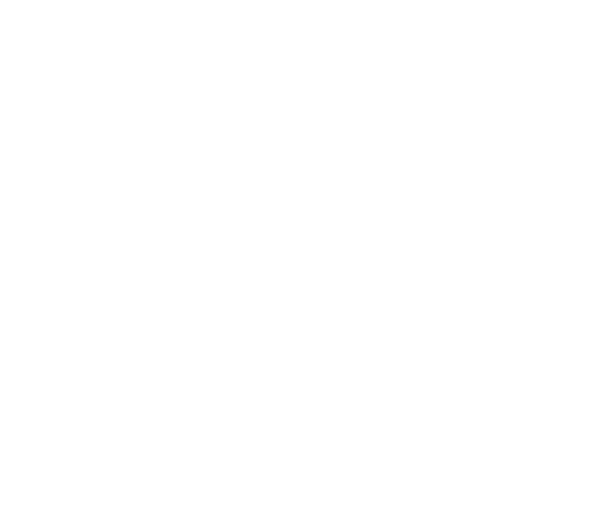
У нас открылся конструктор мобильного приложения на вкладке Главное. Здесь необходимо дать наименование для магазина, и загрузить логотип.
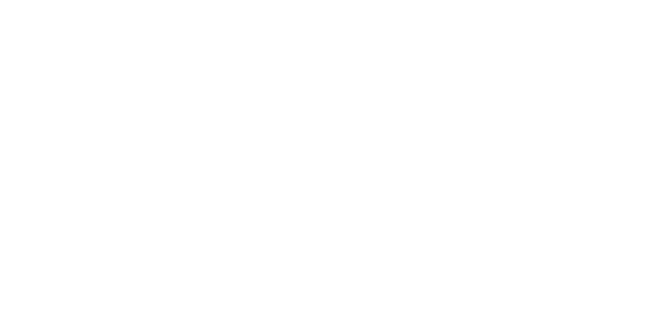
После этого нужно развернуть группу Функции и выбрать пункт О нас. Здесь указываются контакты, социальные сети, а также информация о фирме.
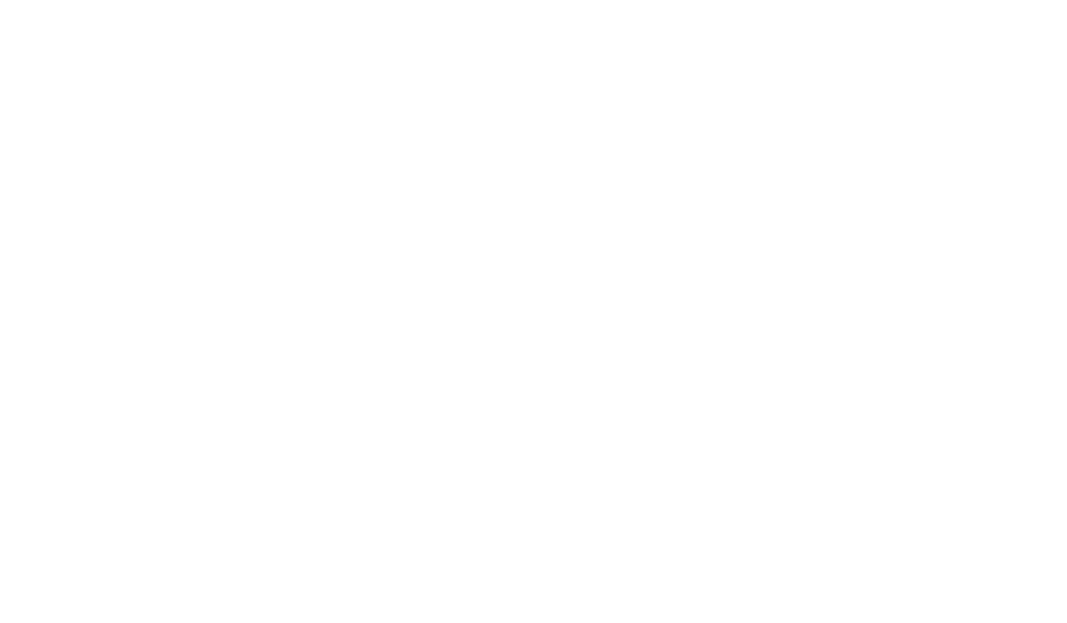
2
Пункт Заказ товаров. Здесь мы выберем номенклатуру, которая будет отображаться в каталоге товаров в мобильном, способы оплаты и доставки. Заказ товаров разделен на несколько блоков:
Товары. Для загрузки номенклатуры необходимо нажать на гиперссылку Товары к выгрузке, после чего откроется форма подбора. Сначала выбираем вид цен и при необходимости настраиваем отображение дополнительных реквизитов номенклатуры. В табличной части Товары и услуги в базе выделяем нужные позиции, нажимаем кнопку >, если нужно перенести 1 позицию или >>, если выделенных позиций несколько, и нажать кнопку Записать и закрыть.
- Товары
- Оплата
- Заказы
- Доставка
Товары. Для загрузки номенклатуры необходимо нажать на гиперссылку Товары к выгрузке, после чего откроется форма подбора. Сначала выбираем вид цен и при необходимости настраиваем отображение дополнительных реквизитов номенклатуры. В табличной части Товары и услуги в базе выделяем нужные позиции, нажимаем кнопку >, если нужно перенести 1 позицию или >>, если выделенных позиций несколько, и нажать кнопку Записать и закрыть.
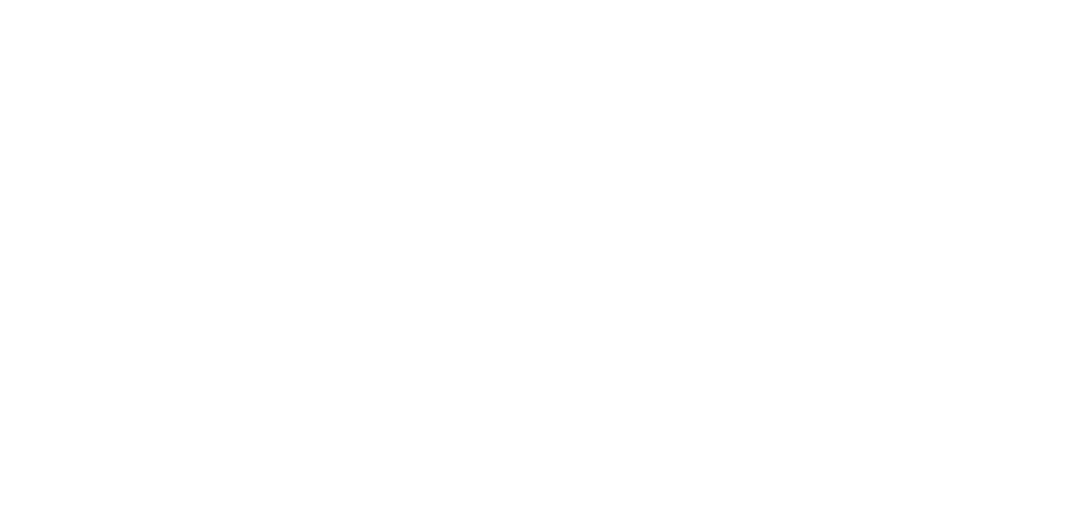
Далее настраиваем отображение номенклатуры в каталоге товаров. Выбираем отображение картинки, характеристик, остатков.
Способы оплаты:
Доставка. Выбираем виды доставки:
Способы оплаты:
- принимать безналичную оплату через приложение можно, если у вас настроена интеграция с сервисом ЮКасса.
- в случае, когда сервис ЮКасса не используется, оплата по заказам - при получении товара наличными средствами.
Доставка. Выбираем виды доставки:
- Курьером
- По почте
- Пункт выдачи
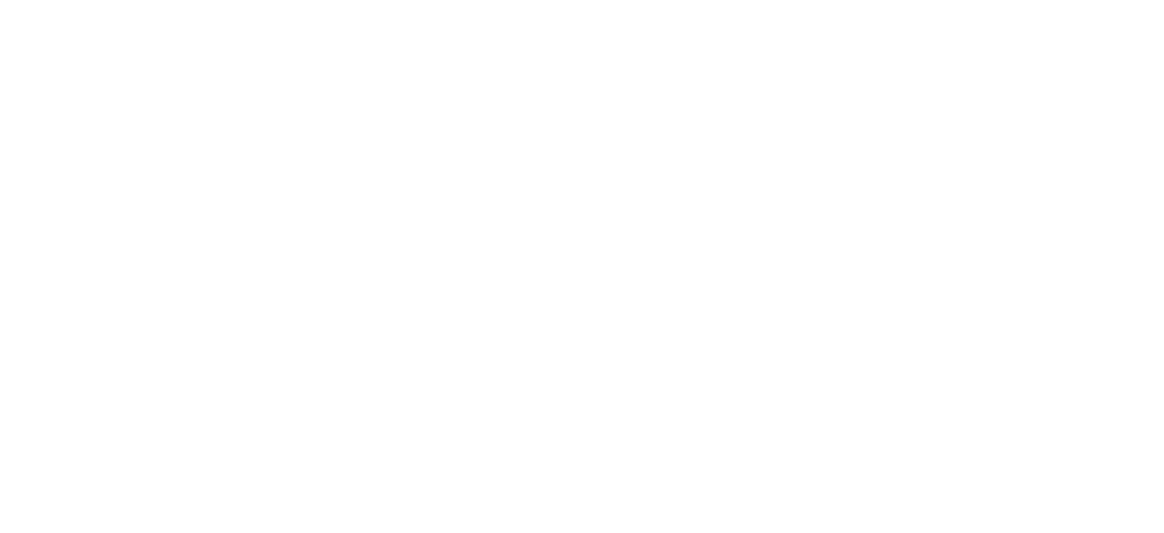
3
В разделе Новостной центр доступны следующие функциональности:
- Управление новостями - здесь можно создать новость и отправить push-уведомление клиентам. Либо же просто создать новость, которая будет отображаться в приложении в разделе новости.
- Управление баннерами - здесь можно добавить картинки, которые будут отображаться на главной странице в приложении.
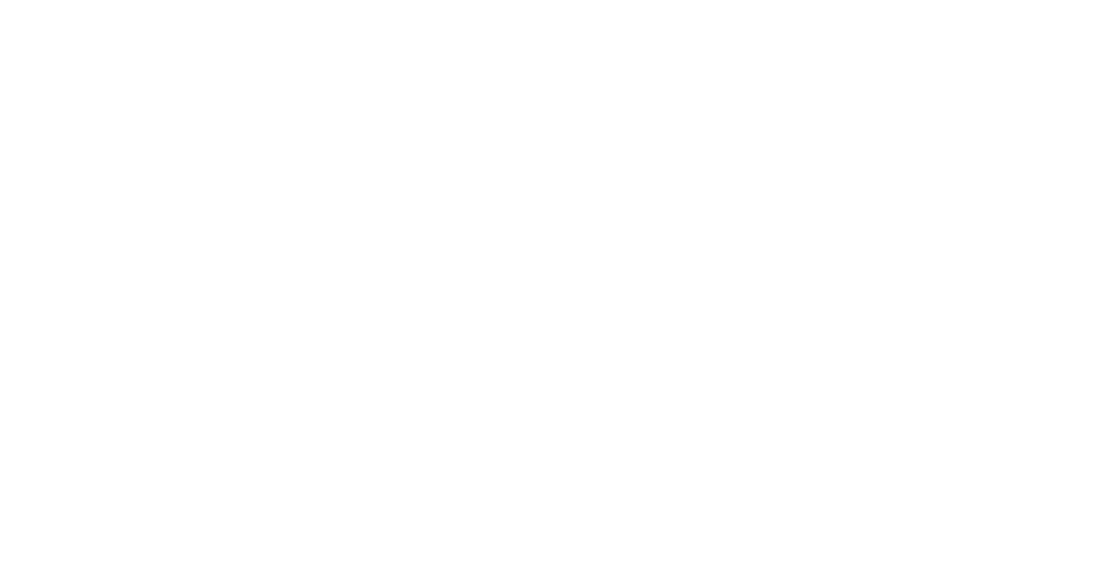
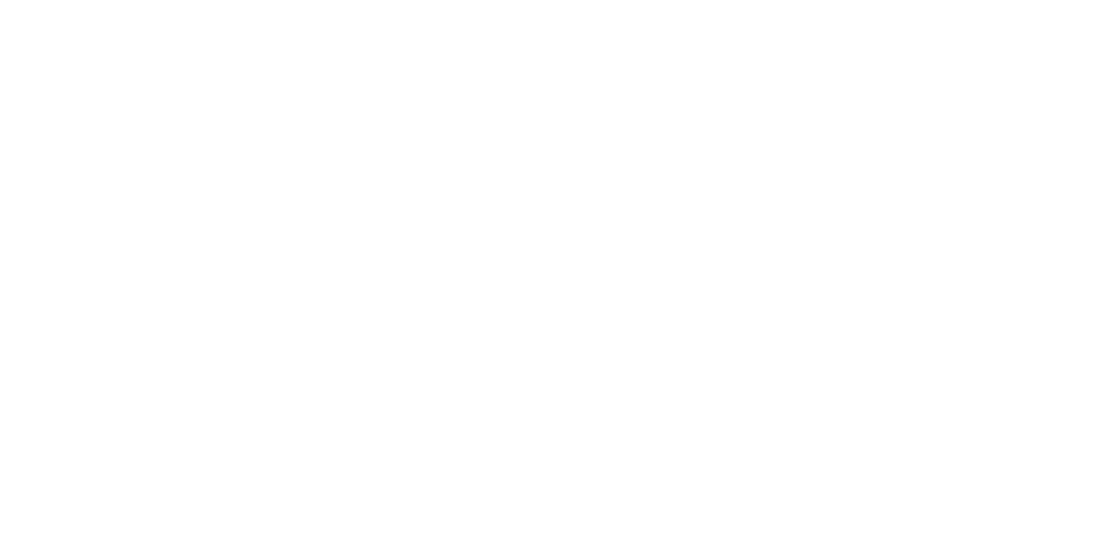
4
Публикация приложения. Для этого переходим на вкладку Публикация приложения. Здесь можно ознакомиться с инструкцией для клиентов как найти и скачать приложение, а также распечатать ее. Для публикации необходимо установить галки Принимаю условия соглашения, Ознакомлен со списком запрещенных товаров (для ознакомления со списком необходимо нажать на гиперссылку со списком) и нажать кнопку Опубликовать, затем Завершить публикацию.
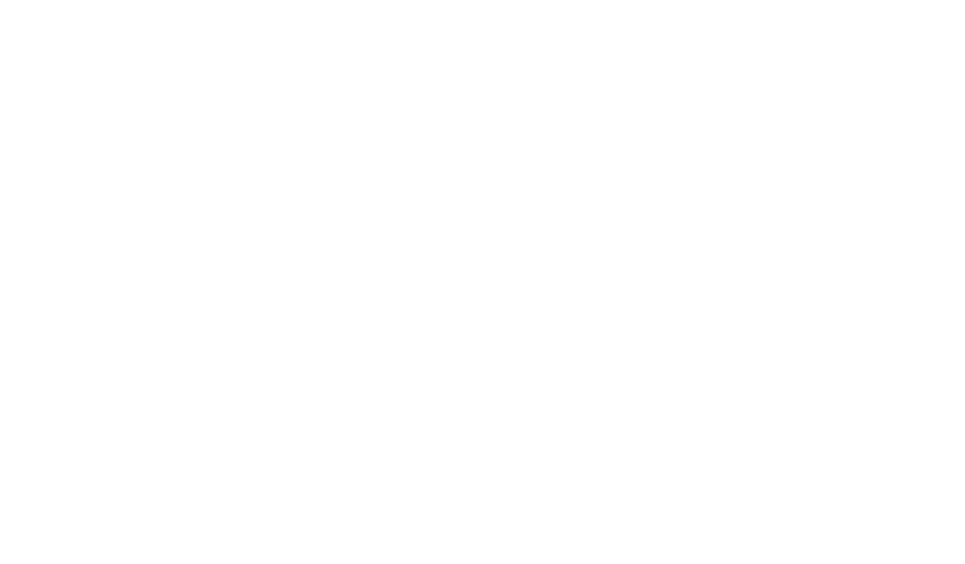
Как сделать заказ в приложении?
Для начала необходимо установить приложение Кабинет клиента из App Store или Play Market. Открыть приложение, и отсканировать Qr-код или ввести код компании.
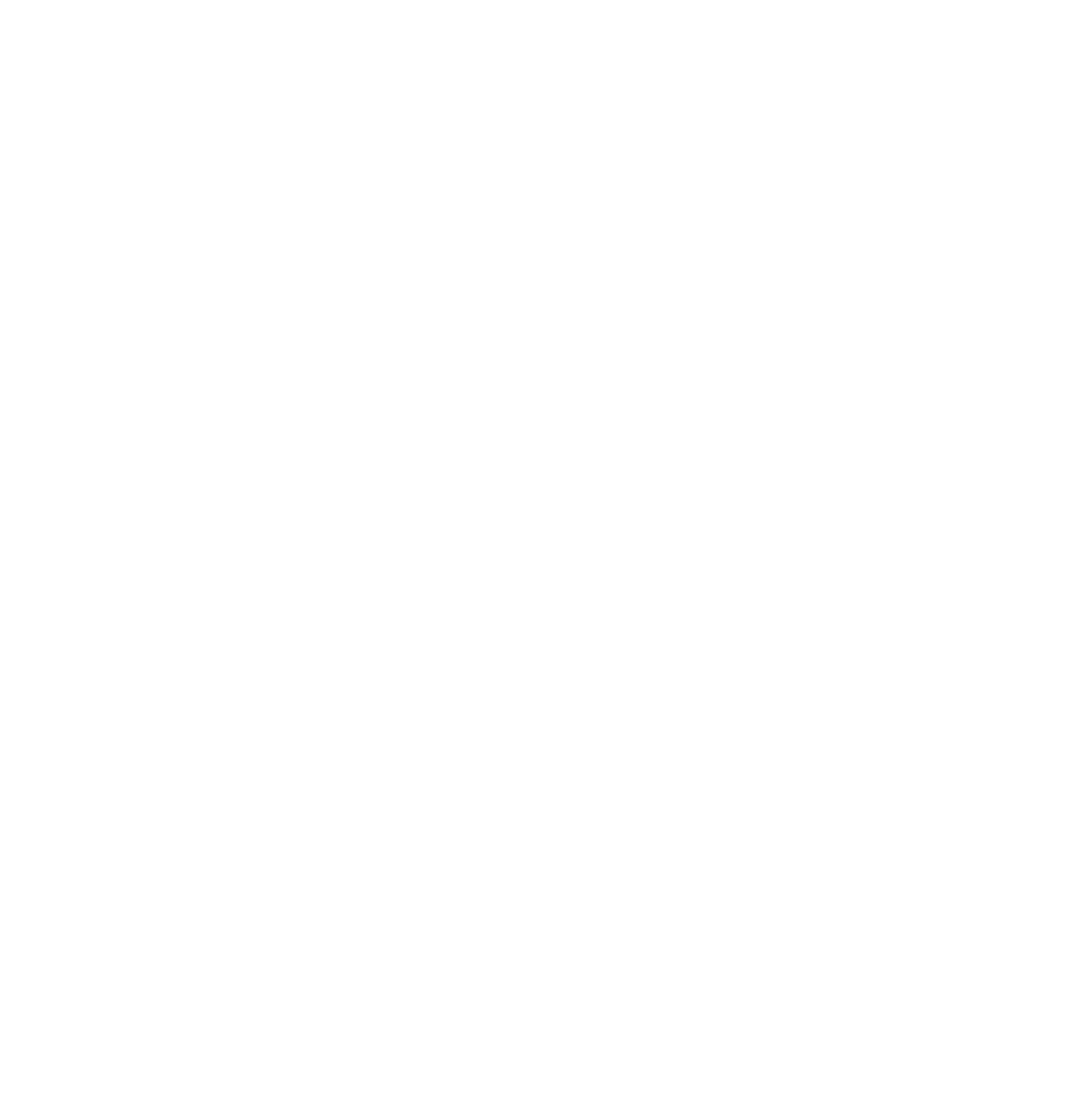
Далее у клиента откроется созданное вами приложение. На главной странице доступно:
В каталоге товаров пользователь выбирает нужный ему и нажимает кнопку В корзину.
После выбора всех необходимых товаров для оформления заказа нужно зайти в корзину, проверить все ли правильно и нажать Перейти к оформлению. При оформлении первого заказа покупателю необходимо заполнить информацию о себе, в дальнейшем контактные данные будут подтягиваться сами. Обязательные поля выделены знаками восклицания. Тут же можно ознакомиться с товарным составом заказа, выбрав соответствующую вкладку. После заполнения полей нажимаем Оформить заказ.
- Каталог товаров
- Список заказов
- Строка поиска
В каталоге товаров пользователь выбирает нужный ему и нажимает кнопку В корзину.
После выбора всех необходимых товаров для оформления заказа нужно зайти в корзину, проверить все ли правильно и нажать Перейти к оформлению. При оформлении первого заказа покупателю необходимо заполнить информацию о себе, в дальнейшем контактные данные будут подтягиваться сами. Обязательные поля выделены знаками восклицания. Тут же можно ознакомиться с товарным составом заказа, выбрав соответствующую вкладку. После заполнения полей нажимаем Оформить заказ.
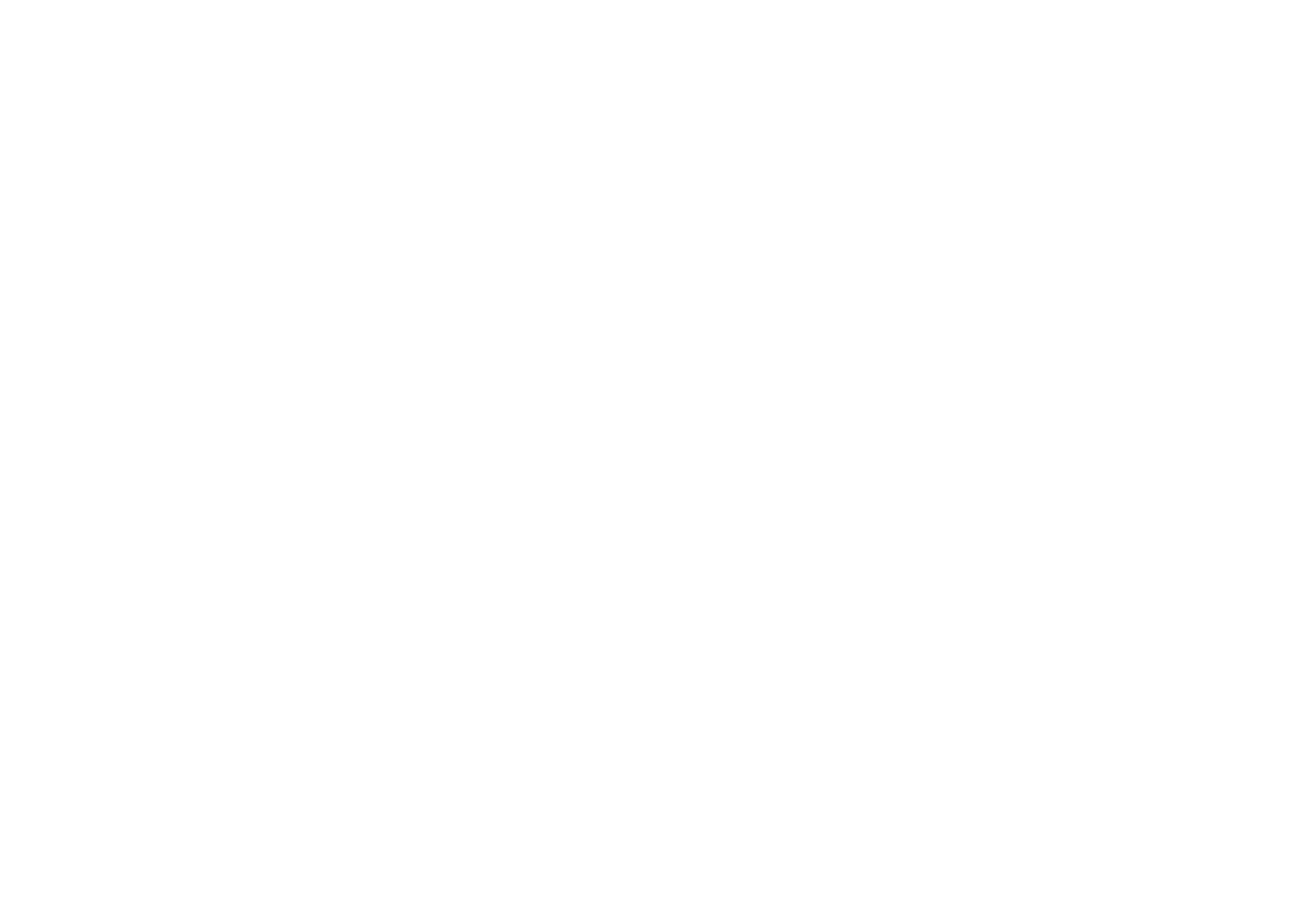
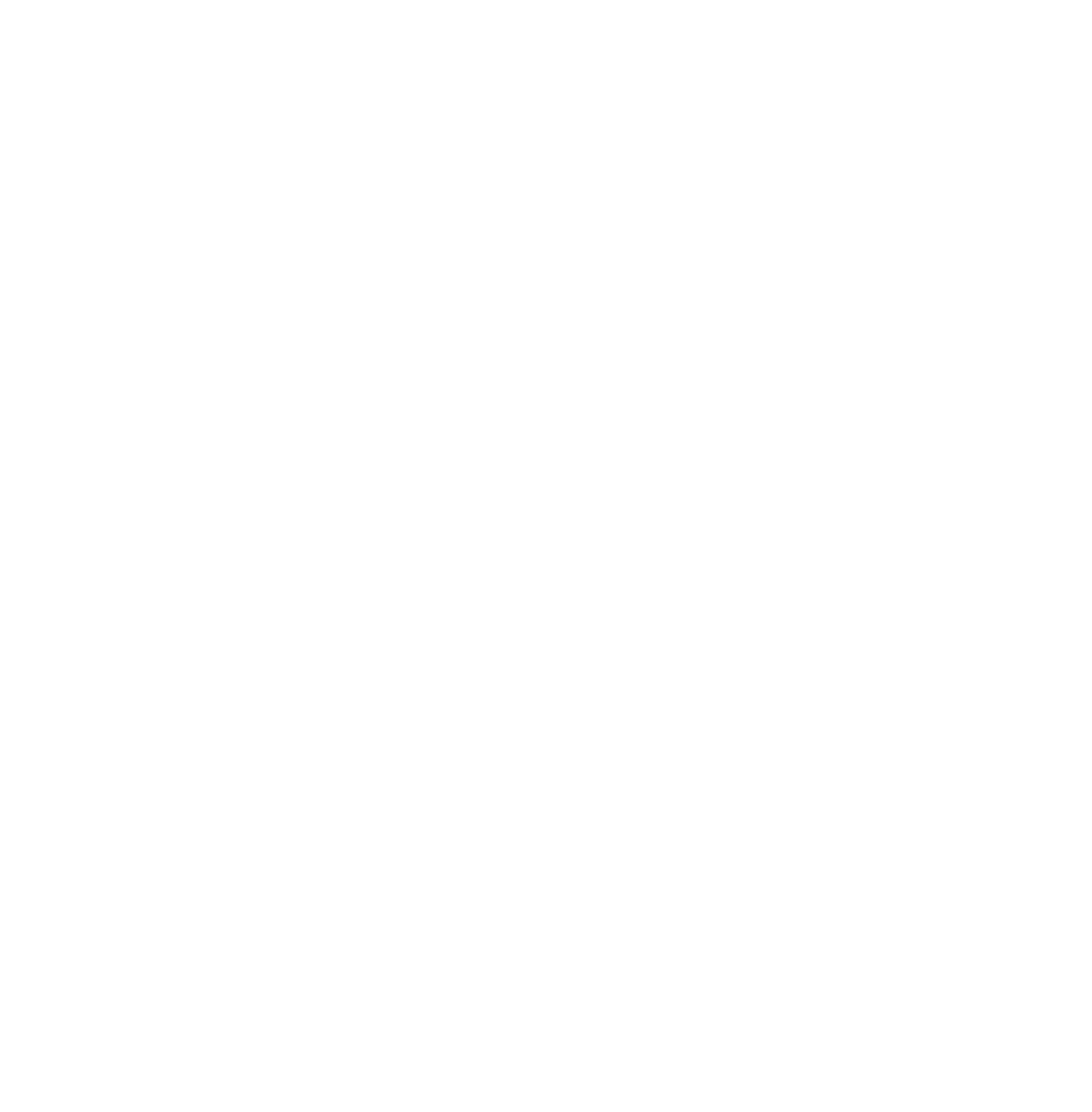
При совершении первого заказа нужно будет подтвердить номер телефона. После подтверждения номер пользователь получает сообщение, о том что заказ оформлен. При изменении статуса заказа ему придет уведомление об этом. Так же отследить статус заказа можно в списке Мои заказы.
Как заказы из приложения поступают в центральную базу
После совершения заказа в приложении он попадает в центральную базу по каналу обмена API. Увидеть его можно в подсистеме Продажи, блок Продажи, пункт Заказы покупателей. Создается заказ не проведенным, для того, чтобы менеджер уточнил детали по заказу перед проведением.
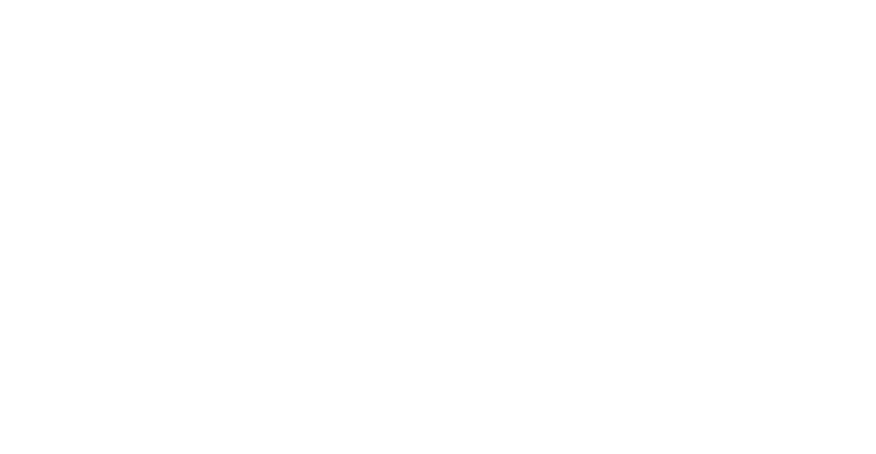
Менеджер открывает заказ, проверяет наличие товара (при необходимости), уточняет информацию по оплате и переходит на вкладку Доставка, где может увидеть контактные данные покупателя. После уточнения всех деталей менеджеру необходимо провести заказ.
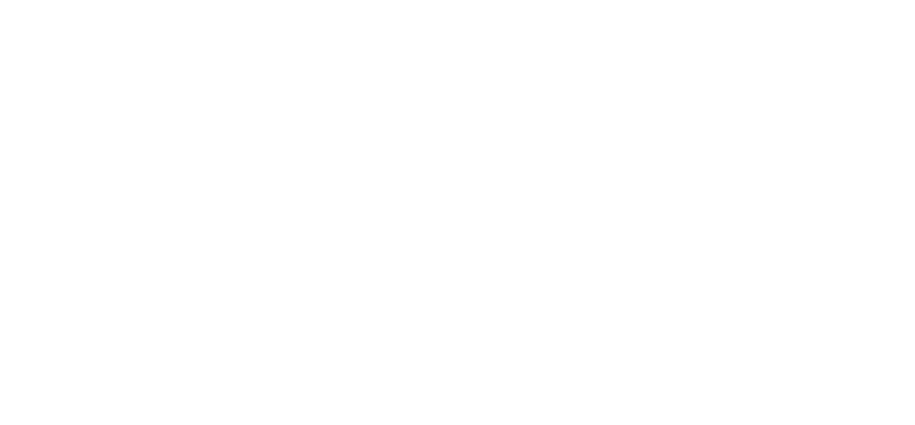
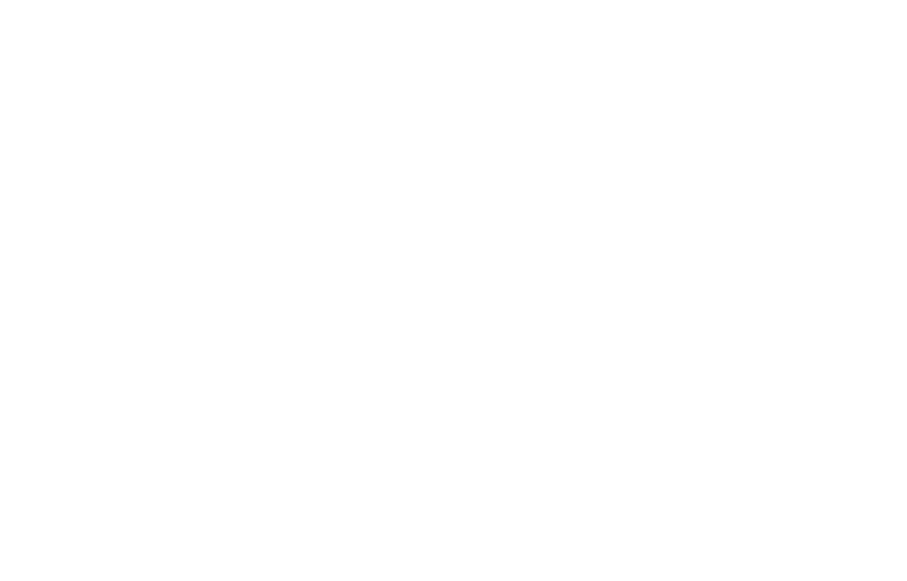
Как оформить доставку до покупателя?
Для создания заказа на доставку необходимо выделить на форме списка Заказы покупателей или открыть необходимый заказ и нажать на кнопку Создать на основании. В появившемся списке выбрать пункт Заказ на доставку.
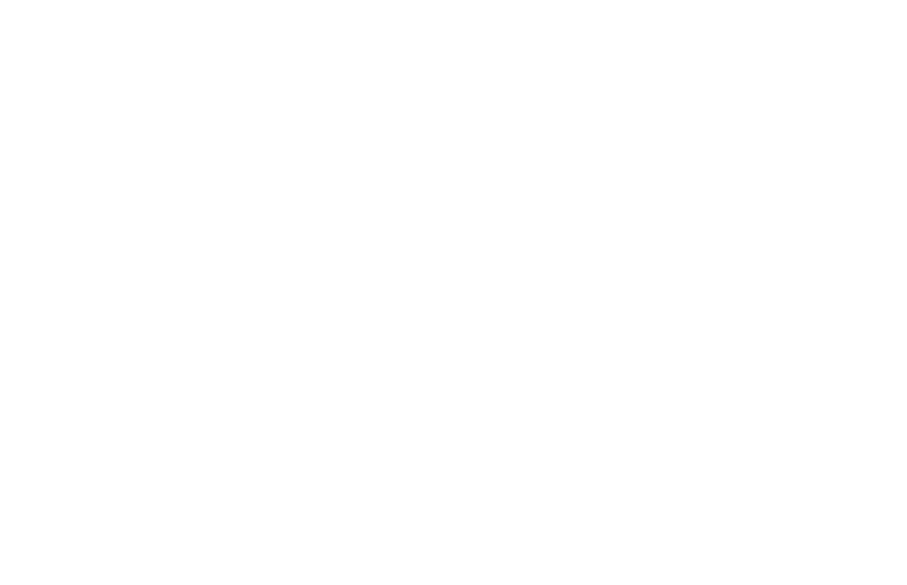
Заказ создается с видом доставки Терминал-Двери, так как отгрузка будет происходить со склада, а доставка до дверей получателя.
Менеджеру необходимо проверить реквизиты заказа такие, как:
Далее необходимо назначить заказ на курьера. Сделать это возможно:
Далее заказ попадает в мобильное приложение Delans Курьер.
Менеджеру необходимо проверить реквизиты заказа такие, как:
- Терминал отправки
- Срочность
- Признаки оплаты
- Дату доставки
- Контактные данные получателя
- Грузы
- Услуги
Далее необходимо назначить заказ на курьера. Сделать это возможно:
- Из заказа.
- Из формы списка заказов на доставку.
- В обработке распределения заказа.
Далее заказ попадает в мобильное приложение Delans Курьер.
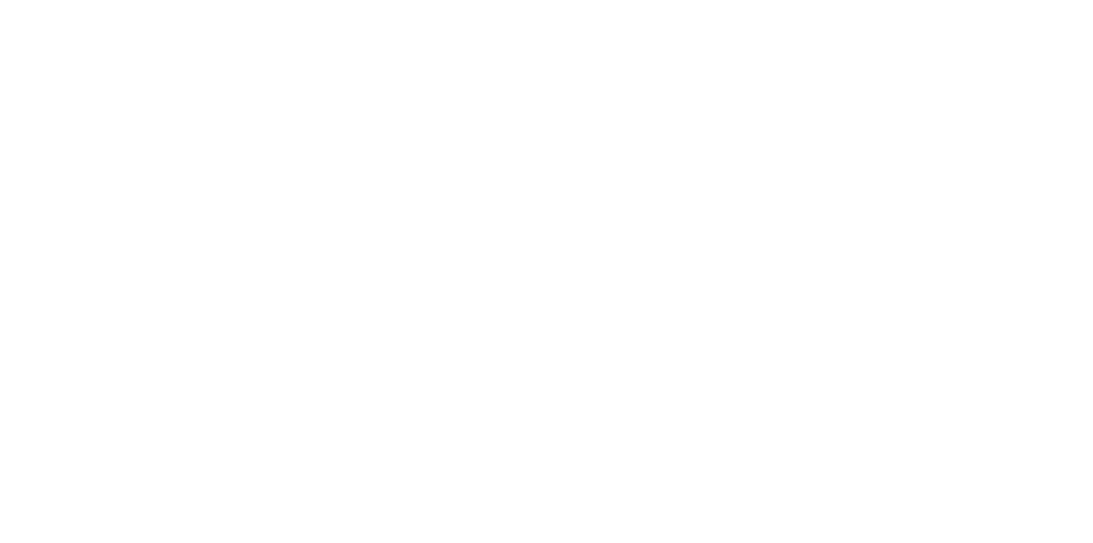
Действия с заказом в мобильном приложении Delans Курьер
После назначения курьера на доставку заказ попадает в мобильное приложение Delans Курьер. Для авторизации в приложении курьеру необходимо ввести логин, присвоенный ему менеджером в центральной базе либо считать QR-код.
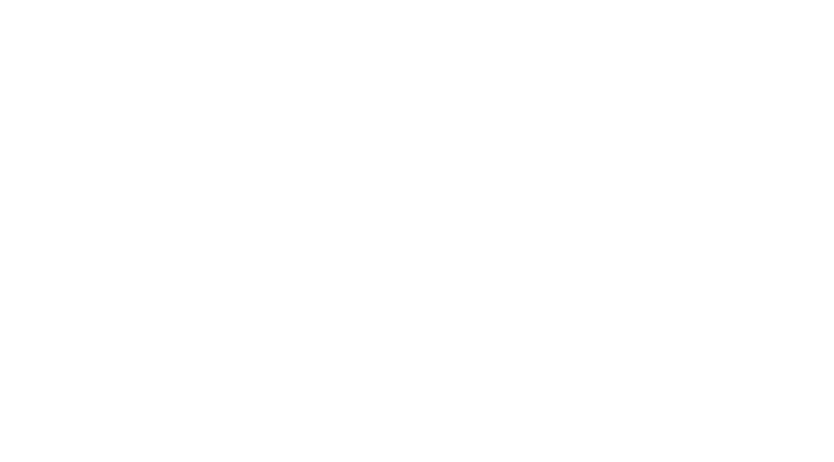
Далее курьеру открывается список заказов на доставку на сегодня. При необходимости можно выбрать другую произвольную дату, на форме списка АРМ Курьера будут отображены заказы на доставку на выбранную дату, если такие заказы есть.
По факту выполнения доставки заказу устанавливается статус Доставлен.
По факту выполнения доставки заказу устанавливается статус Доставлен.
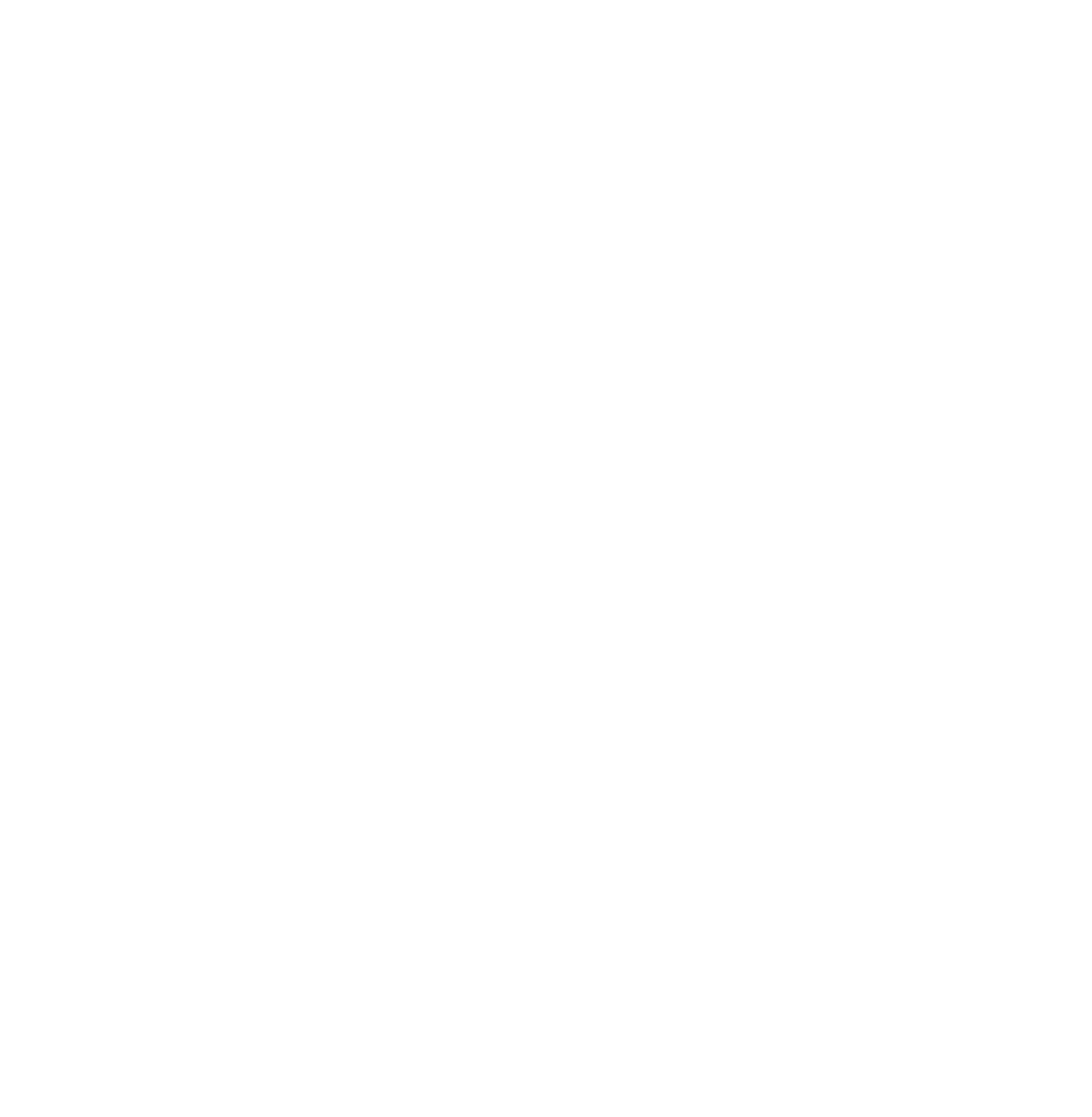
После чего ответственный менеджер может увидеть установленный статус в центральной базе в документе Отчет о сборе/доставке.
После чего в заказе покупателя устанавливаем состояние Завершен.
После чего в заказе покупателя устанавливаем состояние Завершен.