© 2015-2022 Delans | Все права защищены
АРМ Водителя и работа с распоряжениями на доставку
АРМ Водителя
При запуске приложения водителю всегда открывается АРМ Водителя с установленной текущей датой, и отображается следующее окно (Скриншот 1):
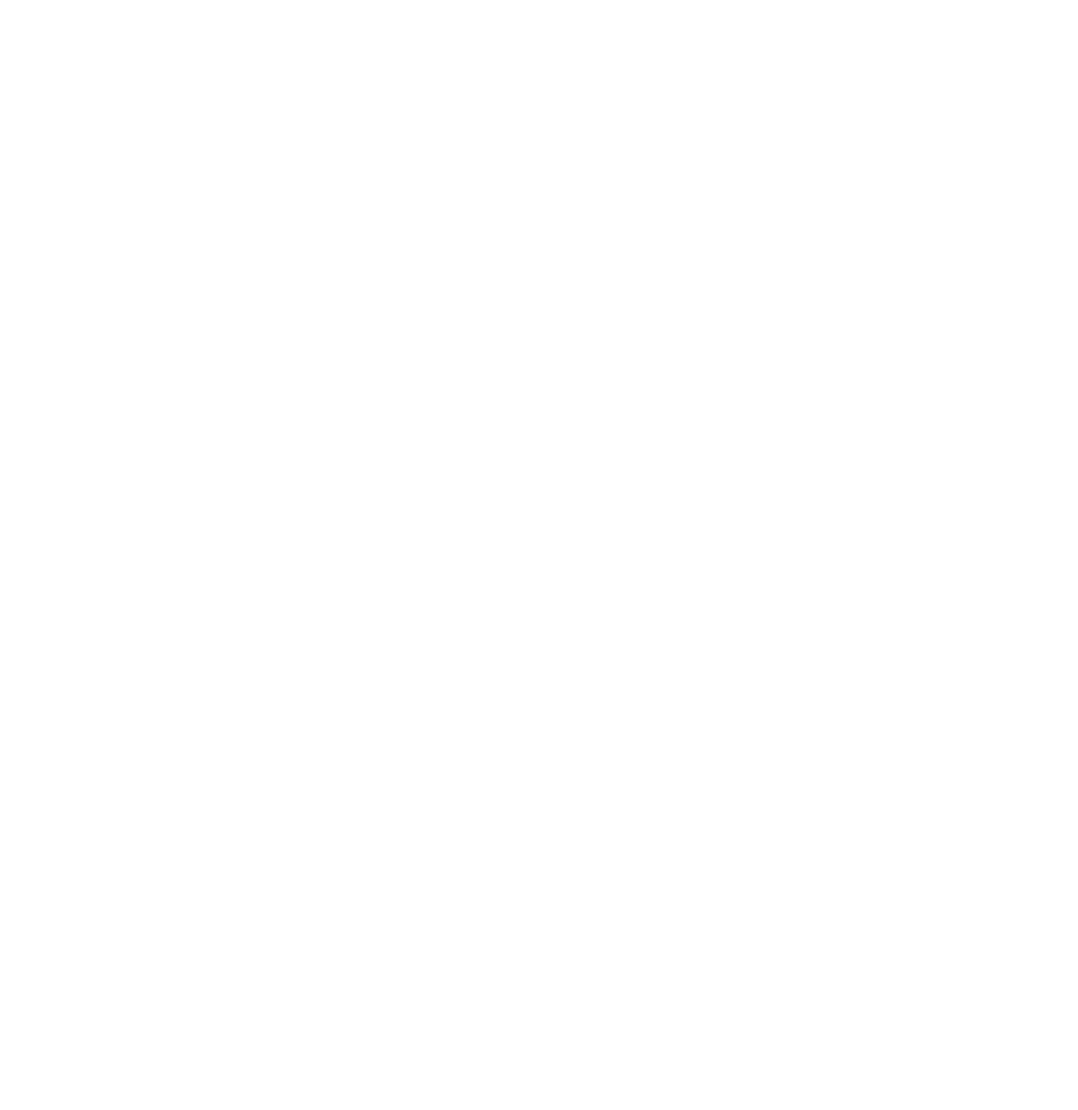
Скриншот 1. АРМ Водителя
Данное окно состоит из следующих пунктов:
- 1Обновление маршрутного листа - при нажатии на кнопку будут обновлены все маршрутные листы для данного пользователя (Скриншот 2).
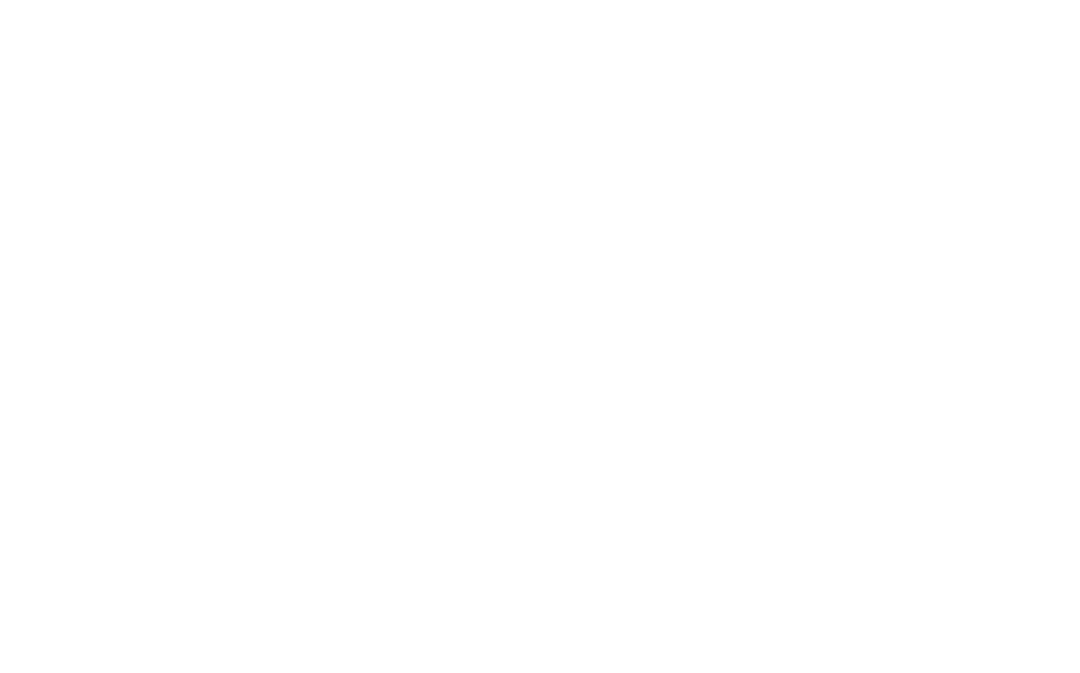
Скриншот 2 . Обновление маршрутного листа
2
Отбор по дате - данный отбор помогает отобрать распоряжения на доставку по установленной дате. (Скриншот 3).
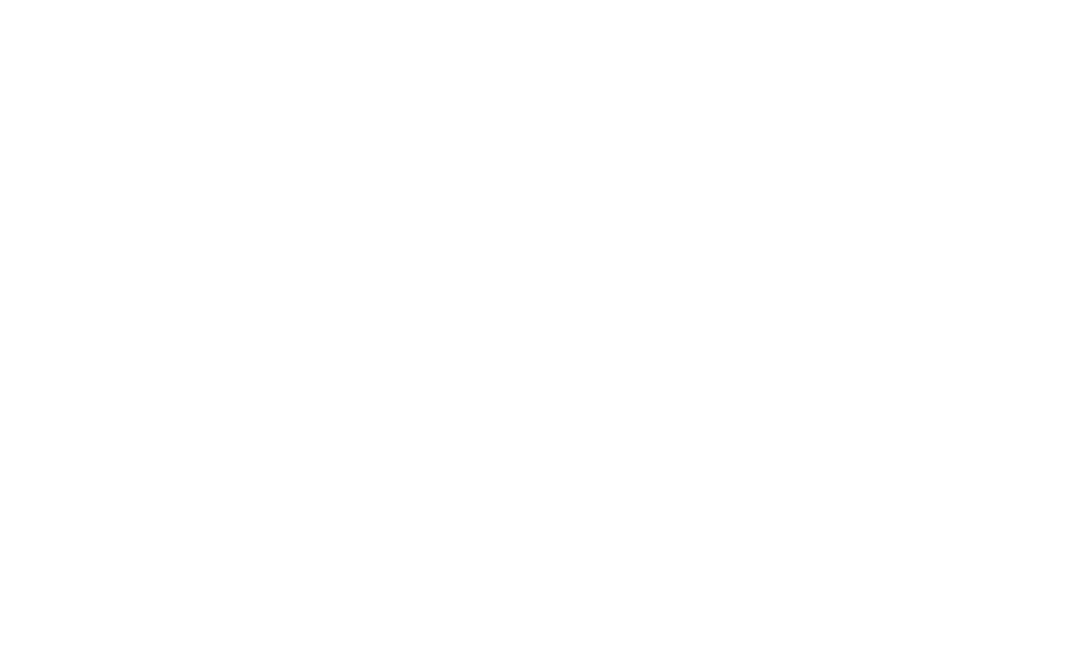
Скриншот 3. Отбор заказов по дате
3
Перечень распоряжений на доставку - короткий список с основной информацией (Скриншот 4).
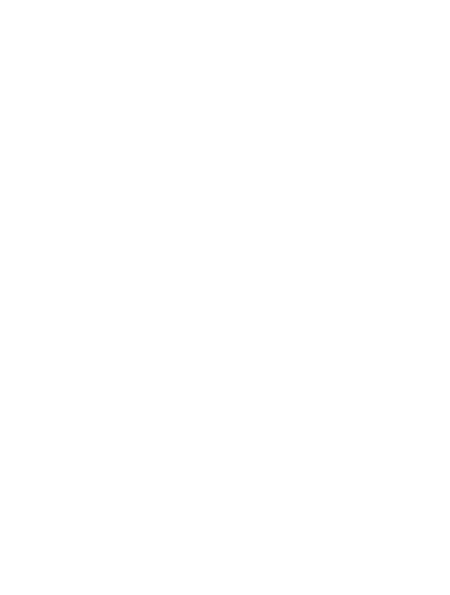
Скриншот 4. Список распоряжений на доставку
Работа с распоряжением на доставку
Для открытия детализации распоряжения необходимо нажать на него, в результате чего откроется следующая форма (Скриншот 5).
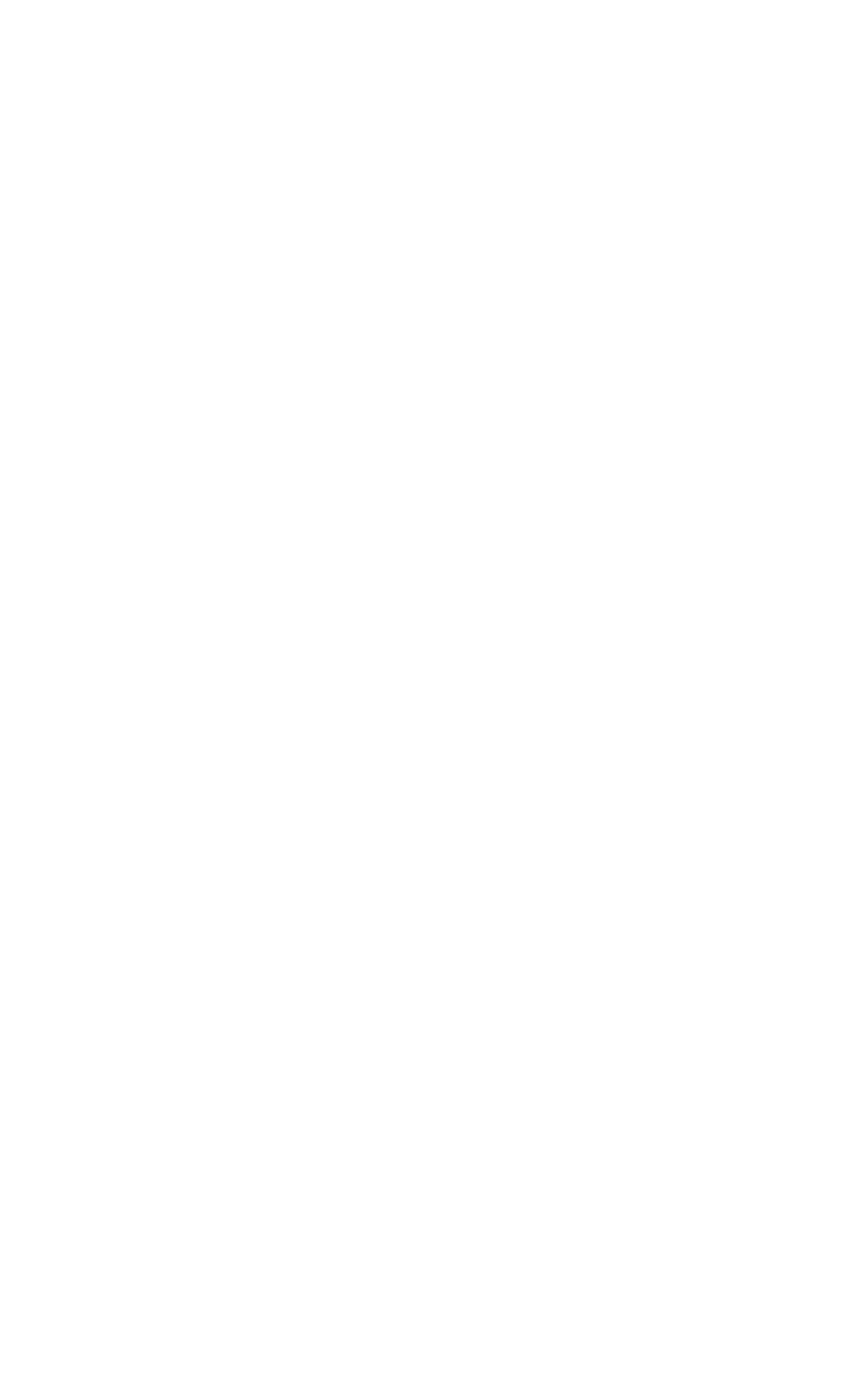
Скриншот 5. Детализация распоряжения на доставку
Распоряжение на доставку содержит в себе следующую информацию:
- Статус выполнения распоряжения - может иметь несколько значений (В работе, Прибыл, Доставлено, Не доставлено).
- Дата и время выполнения распоряжения - дата и временные рамки для выполнения распоряжения.
- Клиент - наименование компании клиента.
- Номер телефона - контактный номер телефона клиента. Если нажать на иконку телефона возле номера, то будет вызвано стандартное приложение для совершения звонков и перенесен номер для вызова.
- Адрес - адрес клиента. Если нажать на иконку планеты, то данные с этим адресом будут автоматически переданы в Яндекс.Навигатор и будет построен маршрут следования.
- Дополнительная информация - комментарий, который оставляют в заказе.
- Товары - сворачиваемая группа, которая содержит в себе перечень товаров для доставки.
- Файлы - возможность добавлять и просматривать ранее добавленные фотографии товара.
Изменение статуса выполнения распоряжения
Для изменения статуса выполнения распоряжения пользователь должен открыть детализацию распоряжения. Для управления статусом существует кнопка, которая находится внизу экрана и зависит от текущего статуса:
1
Прибыл - устанавливается водителем во время прибытия на место отгрузки/загрузки товара (Скриншот 6).
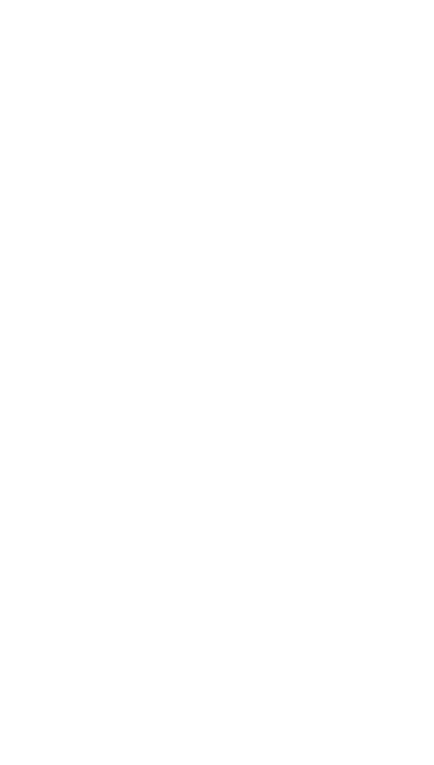
Скриншот 6. Изменение статуса выполнения распоряжения
2
Доставлено - статус доступен только после установки статуса «Прибыл». Выбор данного статуса производится только при успешной отгрузке/загрузке товара (Скриншот 7 и 8).
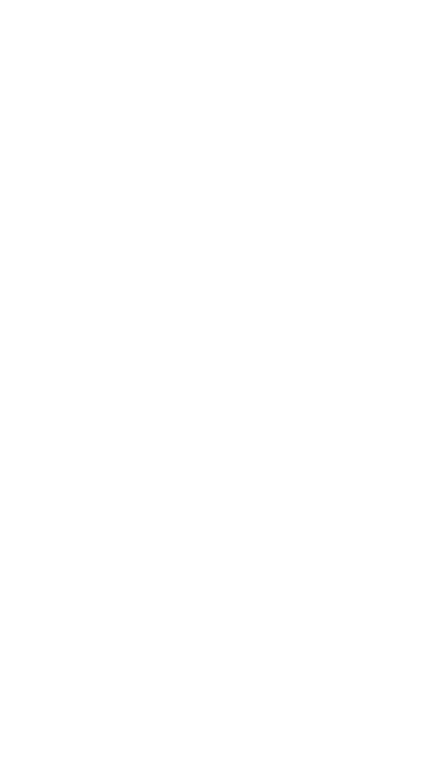
Скриншот 7. Выбор статуса распоряжения после прибытия
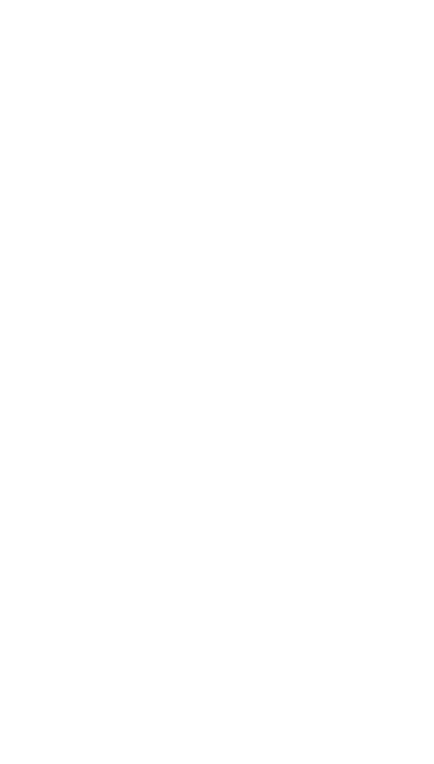
Скриншот 8. Статус распоряжения «Доставлено»
3
Не доставлено - статус доступен только после установки статуса «Прибыл». Выбор данного статуса производится только после посещения точки отгрузки/загрузки товара (Скриншот 9).
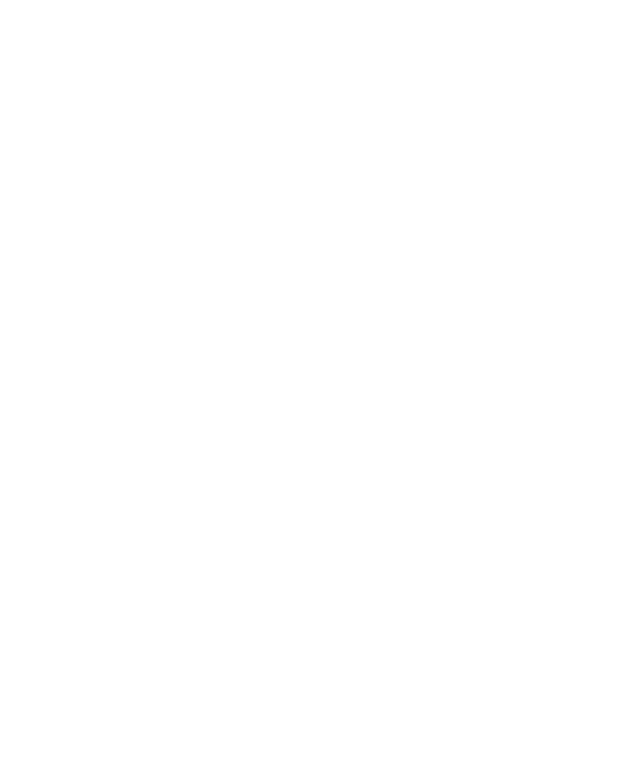
Скриншот 9. Статус распоряжения «Не доставлено»
После выбора любого из статусов заказа, кроме «В работе», есть возможность вернуть предыдущий статус заказа. Для возврата предусмотрена кнопка (Скриншот 10):

Скриншот 10. Вернуть предыдущий статус заказа
Важно своевременно изменять статусы заказов, так как время изменения статуса заказа передается в маршрутный лист и позволяет своевременно реагировать на нарушение графика доставки, что позволяет логисту согласовать задержку в доставке либо перенос даты и времени доставки товара получателю.
Работа с группой Товары в распоряжении
В детализации распоряжения на доставку есть сворачиваемая группа «Товары». Чтобы просмотреть детализацию по товарам, водителю нужно нажать на строку «Товары», и ему откроется группа с товарами (Скриншот 11).
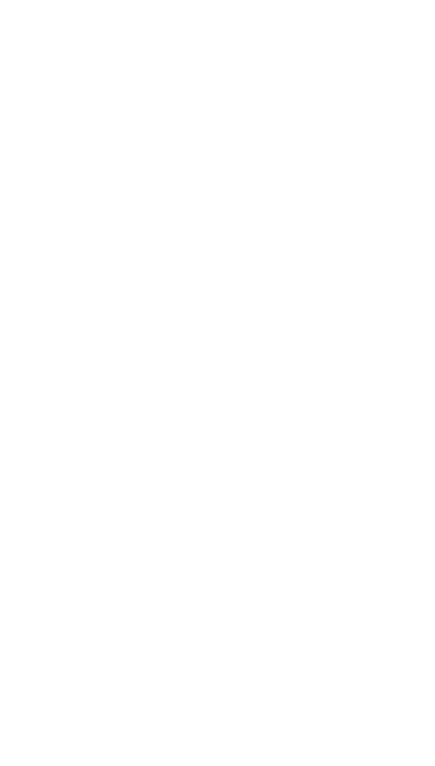
Скриншот 11. Группа «Товары» в распоряжении
Также можно открыть форму детализации по каждому товару, нажав на строку с его наименованием (Скриншот 12).
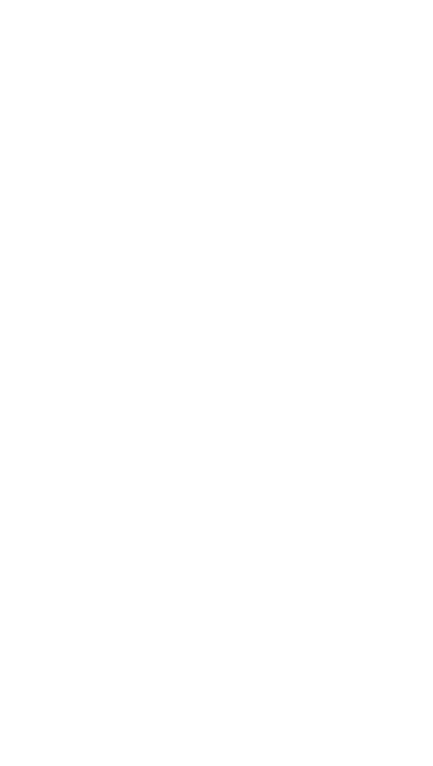
Скриншот 12. Детализация по выбранному товару
Данная форма предусмотрена для случаев, когда необходимо откорректировать количество единиц товара или просмотреть информацию о конкретном товаре. Реализация формы ожидается в следующих релизах приложения и центральной базы.





