© 2015-2022 Delans | Все права защищены
Настройка подключения курьера в модуле Delans
Каждый сотрудник, который будет использовать мобильное приложение, должен иметь профиль подключения в центральной базе. Такой профиль необходимо создавать по следующим причинам:
- Предоставление доступа к конфиденциальным данным.
- Право на редактирование документов доставки, статусов и других параметров.
- Получение данных, которые относятся только к данному сотруднику.
- Профиль необходим для открытия в мобильном приложении функциональности, предназначенной для работы с конкретной конфигурацией.
Настройка в конфигурации
Для настройки профиля подключения водителя и синхронизации с базой, пользователь, как Delans Менеджер, должен авторизоваться в базе и перейти в подсистему «Delans», в разделе «Администрирование» выбрать подраздел «Настройки мобильного приложения»:
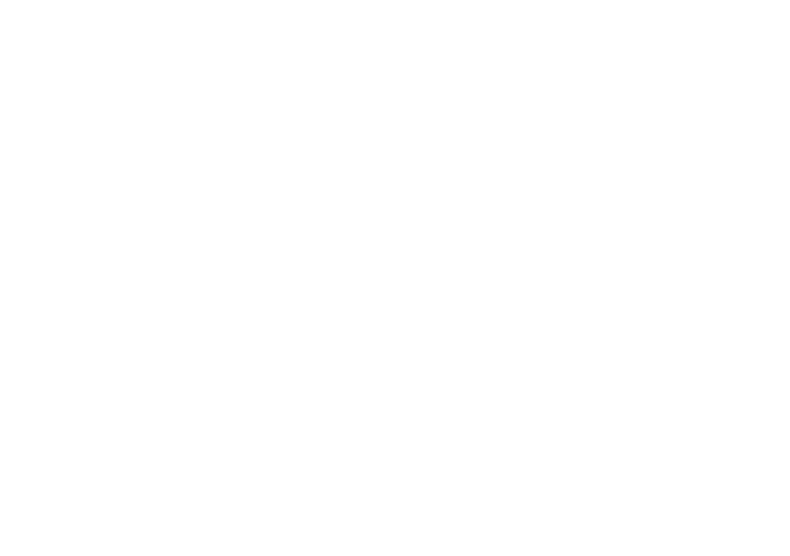
Скриншот 1. Настройки мобильного приложения
Для каждого водителя, пользователя мобильного приложения «Delans Курьер», должен быть создан профиль подключения/авторизации, для этого пользователю нужно нажать кнопку «Создать», в результате чего открывается окно «Подключение мобильного приложения (создание)»:
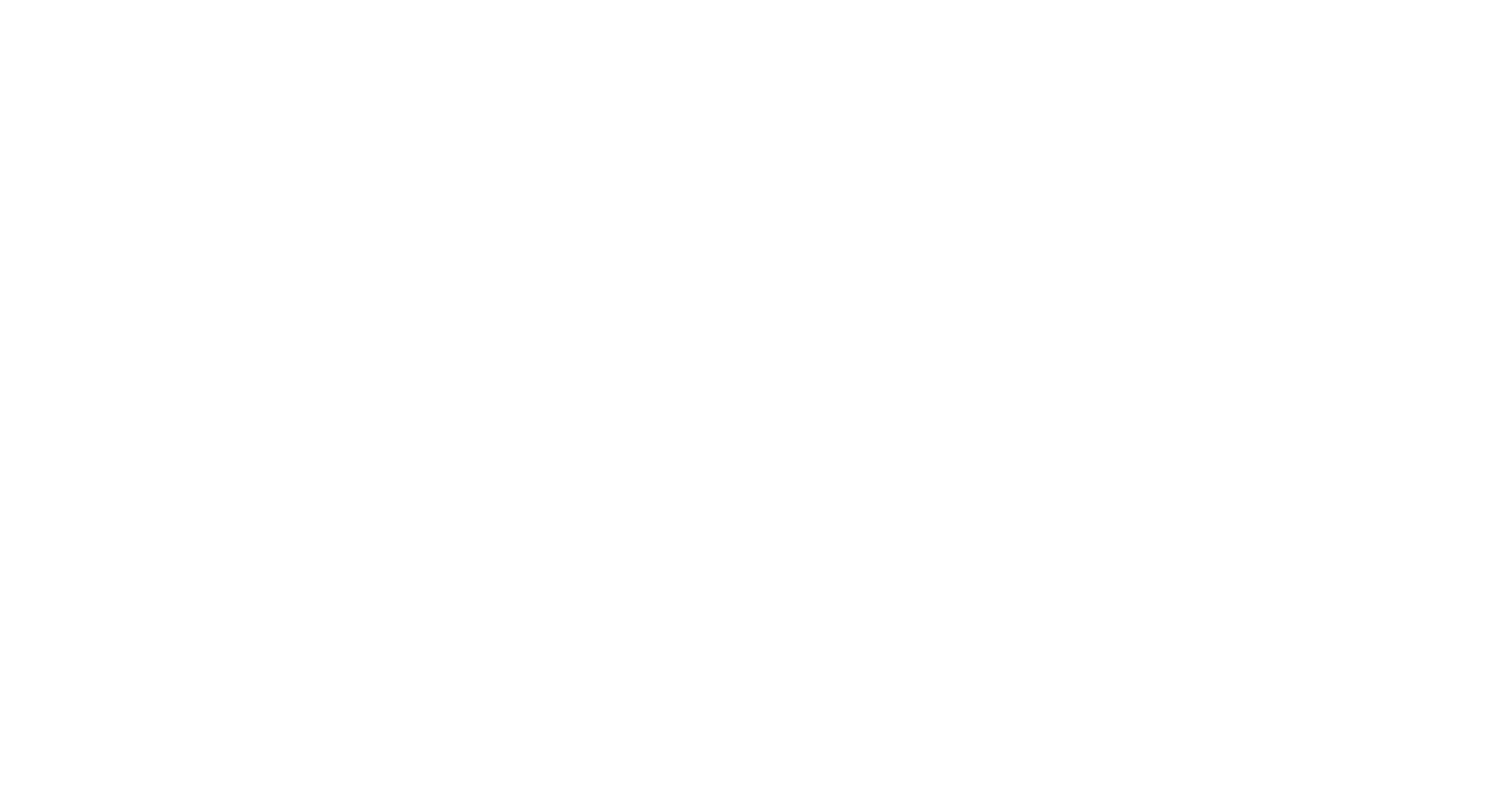
Скриншот 2. Подключение мобильного приложения (создание)
Для создания настройки профиля необходимо заполнить следующие поля:
Заполнить группу «Параметры подключения», нажав на гиперссылку:
- Водитель – сотрудник, для которого создается профиль авторизации. Выбор сотрудника производится из справочника «Физические лица».
- Логин – для логина используется номер телефона водителя. Он заполняется автоматически из карточки сотрудника. Если номер телефона не заполнен в карточке сотрудника, то можно ввести номер вручную.
- ID 42Clouds – логин пользователя с личного кабинета, у которого активна услуга «Приложение курьера».
- Пользователь 1С – пользователь с подключенной услугой «Delans Менеджер», который создает профиль подключения.
- Пароль – пароль пользователя с подключенной услугой «Delans Менеджер», который создает профиль подключения.
Заполнить группу «Параметры подключения», нажав на гиперссылку:
- Адрес подключения – адрес публикации базы.
- Имя базы – имя базы, к которой мы будем подключаться.
- SSL – использование сертификата защищенного протокола. Если адрес вашей базы начинается с «http», то галочка использования протокола не устанавливается. Если адрес базы начинается с «https», то необходимо установить галочку возле параметра SSL.
Для того чтобы узнать адрес подключения и имя базы, пользователю сервиса необходимо авторизоваться в личном кабинете. В личном кабинете в разделе «Управление аккаунтом» выбираем пункт «Информационные базы» (Скриншот 3).
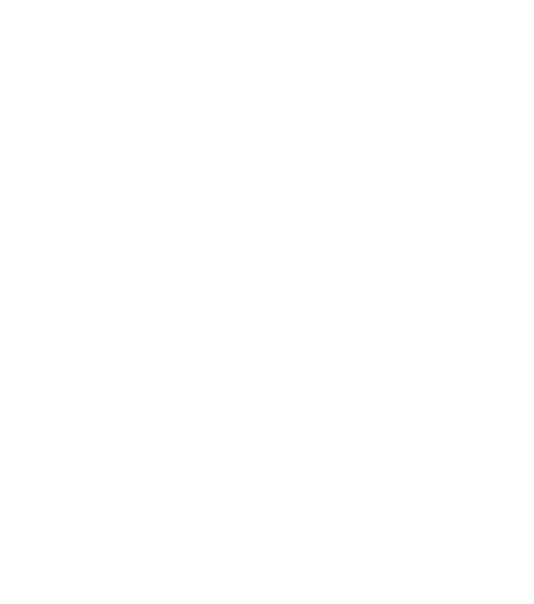
Скриншот 3 - «Информационные базы»
В результате откроется перечень баз компании (Скриншот 4).

Скриншот 4 - Открытие списка информационных баз
После нажатия на нужную нам базу, в нашем случае «Delans УТ», откроется информация о базе, в которой мы сможем посмотреть необходимые параметры для создания подключения (Скриншот 5).
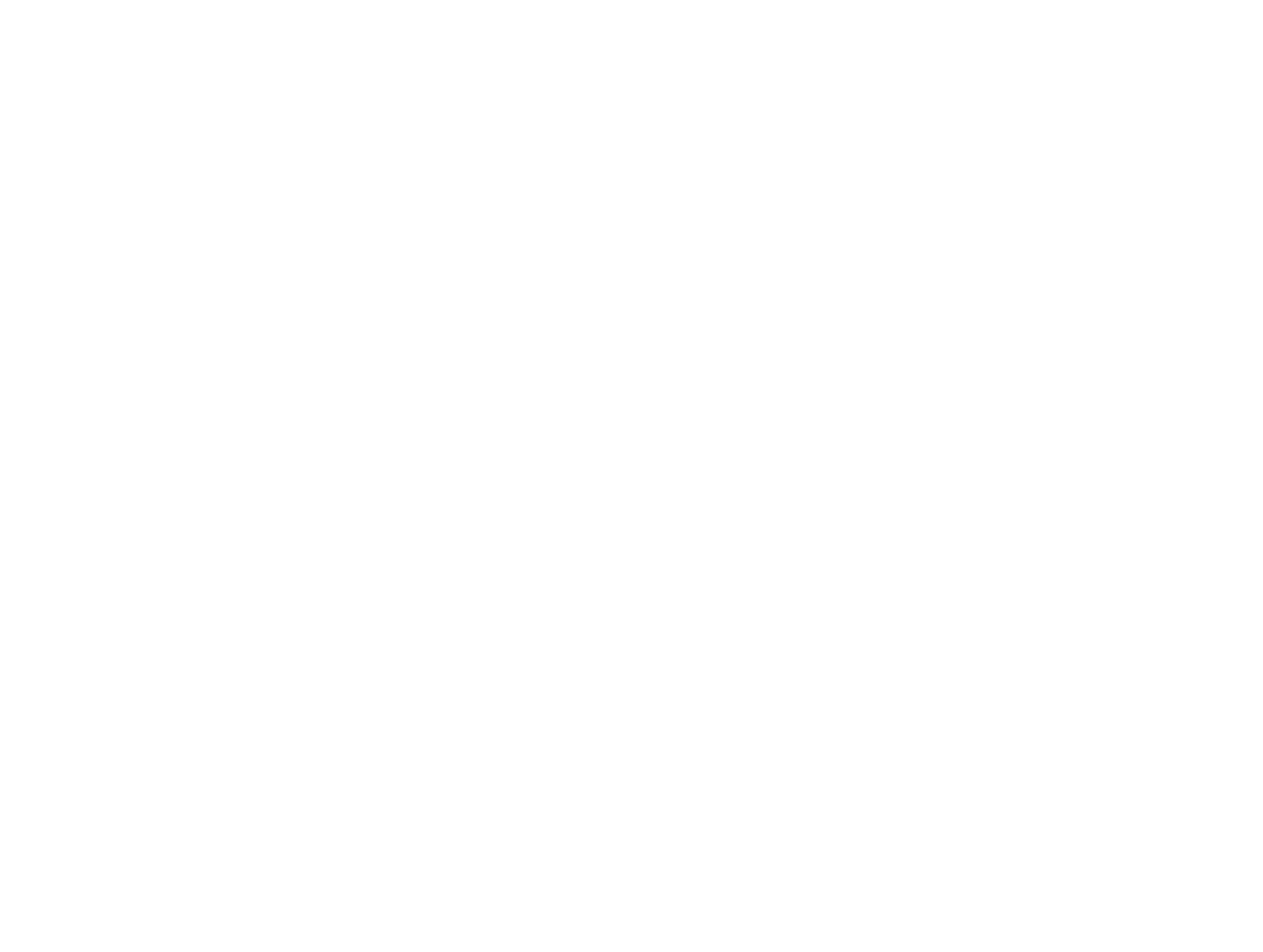
Скриншот 5 - Информация о базе
Данная ссылка состоит из двух частей:
- 1Адрес подключения – web-1c.42clouds.com
- 2Имя базы – e18c338ab47fa91a4c523cac/1c_my_18199_1
После создания профиля подключения нужно синхронизировать приложение и базу клиента. Для этого необходимо выделить профиль в списке и нажать кнопку «Печать QR» (Скриншот 6):

Скриншот 6 - Синхронизация приложения и базы клиента
В результате печати QR-кода формируется шаблон, который можно сохранить в удобном формате и отправить водителю на электронную почту (Скриншот 7 ).
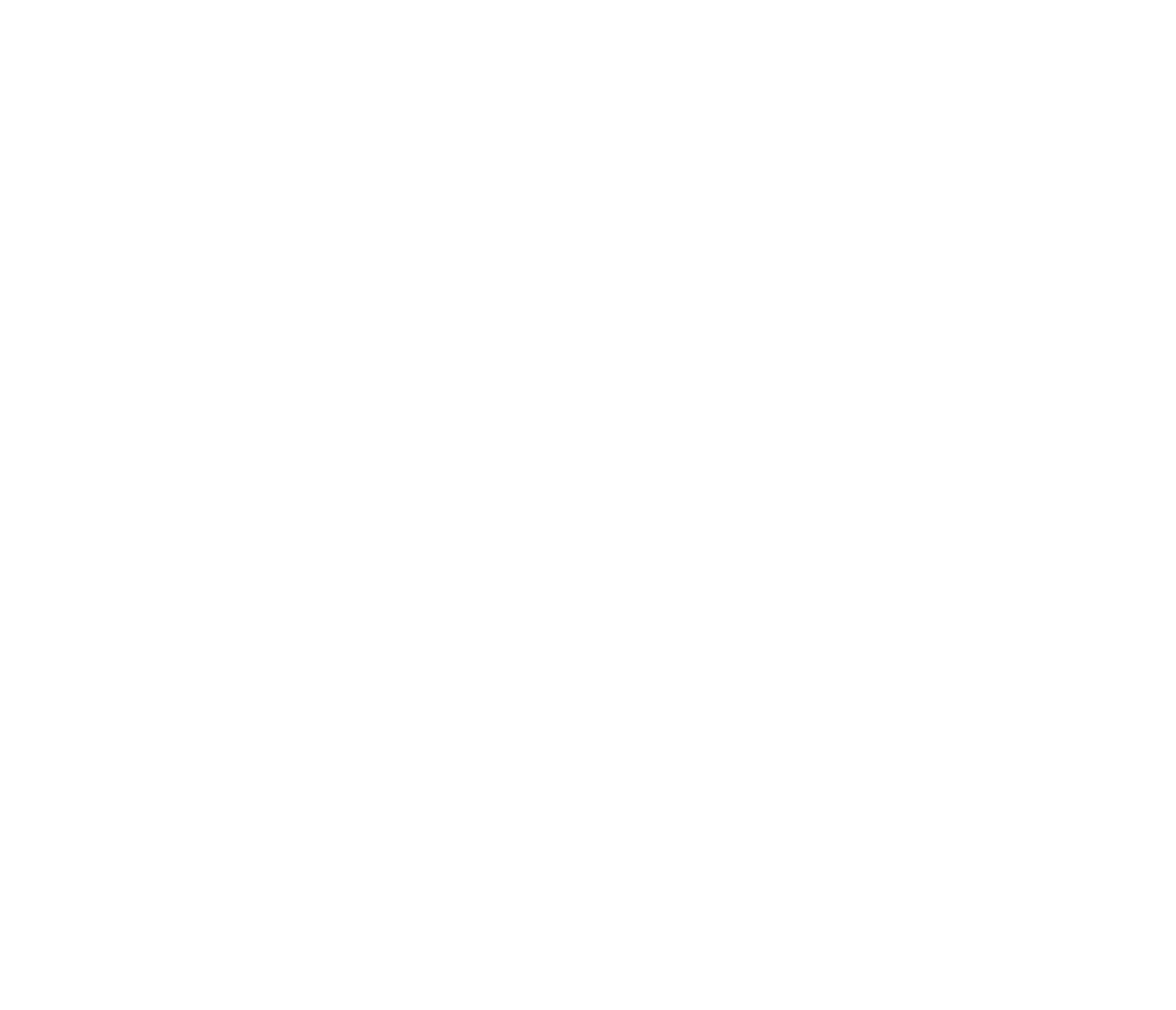
Скриншот 7 - QR-код для синхронизации
Для альтернативной авторизации, когда водитель не может отсканировать QR-код, создается документ альтернативной авторизации, который рассмотрим в блоке настройки синхронизации в мобильном приложении.





