© 2015-2022 Delans | Все права защищены
Работа в приложении Delans Заказы
Настройки синхронизации в центральной базе
Для создания подключения для ваших клиентов нужно зайти в подсистему «Доставка» - «Сервис» - «Подключение клиентов».
В открывшемся окне переходим в раздел Клиентский API / Delans Заказы и нажимаем Создать, в результате чего открывается форма создания подключения для клиента:
В открывшемся окне переходим в раздел Клиентский API / Delans Заказы и нажимаем Создать, в результате чего открывается форма создания подключения для клиента:
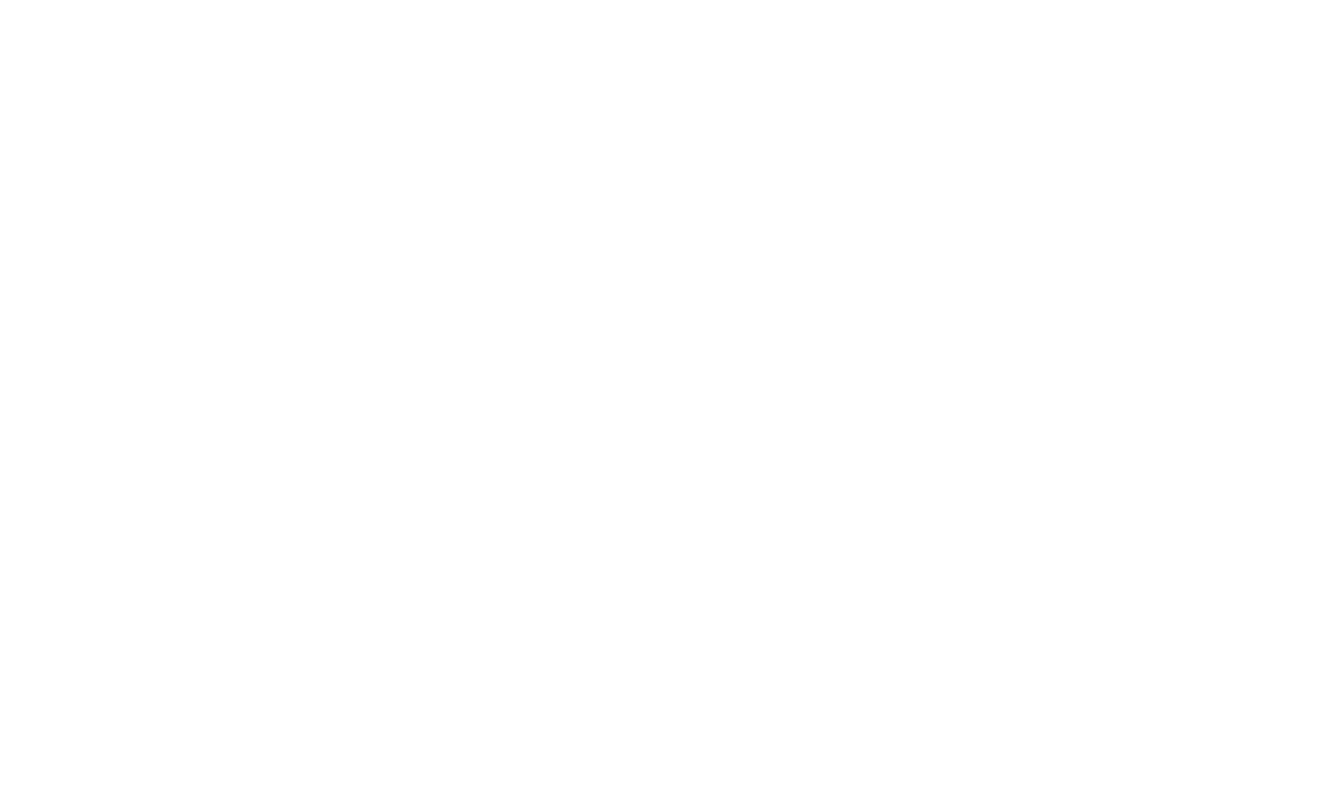
Скриншот 1. Утверждение плана доставки
В форме подключения клиента нужно заполнить следующие поля:
- Контрагент - выбираем из справочника клиента, для которого хотим создать подключение.
- Договор - заполняется автоматически первым договором, если их несколько, то можно выбрать в выпадающем списке.
- Адрес подключения - это адрес сервера размещения вашей базы. Данная информация заполняется автоматически, проверить его можно в личном кабинете или в информации о программе.
- Имя базы - это имя вашей базы на сервере. Данная информация заполняется автоматически, проверить его можно в личном кабинете или в информации о программе. Для просмотра информации о программе, в правом верхнем углу базы выбираем Сервис и настройки, О программе и открывается диалоговое окно с данной информацией.
- Логин - контактный номер телефона клиента, который заполняется с карточки контрагента. В случае необходимости можно ввести другой номер для доступа к заказам контрагента.
- Пароль - создается автоматически для безопасного доступа к информационной базе. Со стороны пользователя он не используется.
- SSL - реквизит, отвечающий за тип соединения, заполняется автоматически при создании подключения..
- Пользователь - менеджер, который создает подключение для клиента.
- Пароль пользователя - пароль менеджера, который создает подключение для клиента.
- Гиперссылка - ссылка, которая формируется автоматически, исходя из введенных настроек.
После введения всех реквизитов для подключения, необходимо нажать Записать. Будет проведена проверка корректности введенных параметров.
Для предоставления доступа и настроек для клиента, мы выделяем созданный профиль и нажимаем на кнопку Печать QR. При печати QR-кода, будут сформированы:
Для предоставления доступа и настроек для клиента, мы выделяем созданный профиль и нажимаем на кнопку Печать QR. При печати QR-кода, будут сформированы:
- 1Документ с QR-кодом и контактами компании, который можно сохранить и/или отправить клиенту для авторизации.
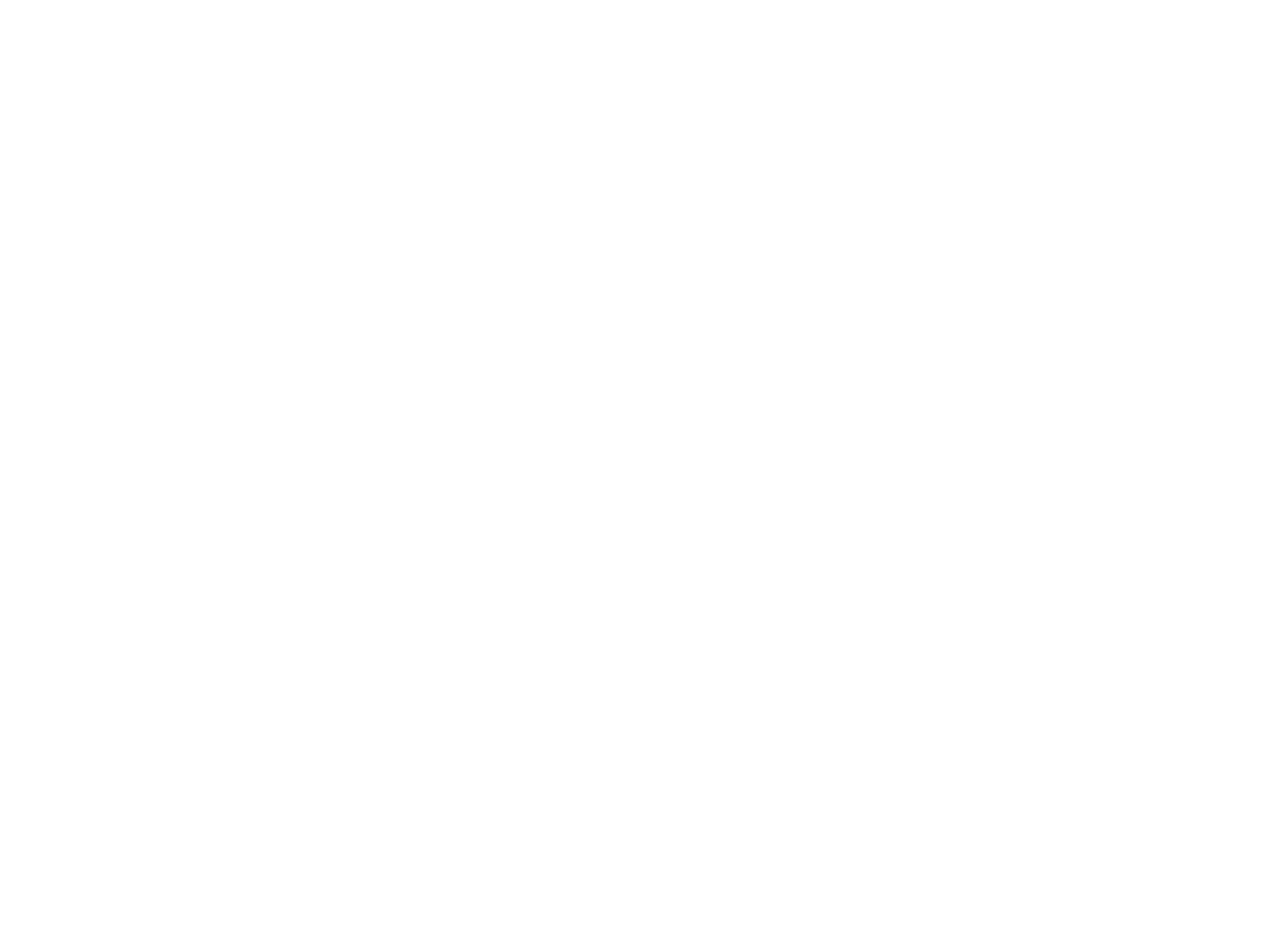
Скриншот 2. Документ с QR-кодом и контактами компании
2
Документ альтернативной авторизации, который позволяет выполнить авторизацию клиента в приложении путем введения своего номера телефона в окне авторизации в мобильном приложении. Все, настройки в центральной базе выполнены, клиент может использовать все возможности мобильного приложения.
Авторизация в мобильном приложении Delans Заказы
Для настройки мобильного приложения требуется выполнить одно из двух действий:
- 1Отсканировать QR-код, который предоставляется клиенту, нажав на иконку QR-кода.
- 2Ввести номер телефона после создания подключения в мобильном телефоне, нажав на кнопку Ручная настройка, вводим номер телефона и в поле ID клиента ввести номер области размещения базы.
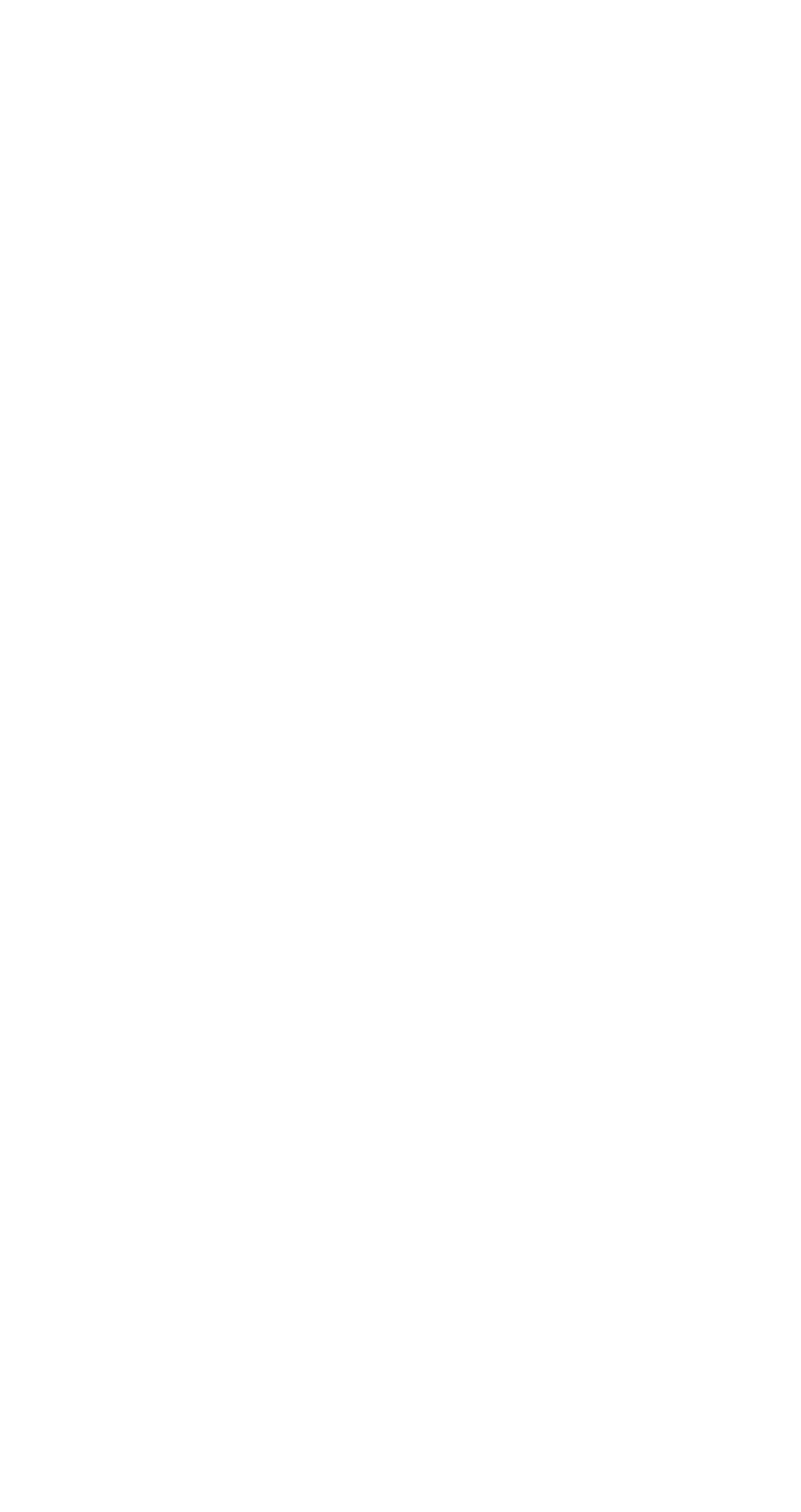
Скриншот 3. Настройка авторизации в приложении Delans Заказы
Настройки автоматически будут внесены и пользователю мобильного приложения нет необходимости вносить параметры подключения вручную.
После авторизации, если есть необходимость сменить аккаунт, пользователю необходимо зайти в «Настройки», в группе «Общие настройки» переместить переключатель «Запомнить меня» и перезайти в приложение.
После авторизации, если есть необходимость сменить аккаунт, пользователю необходимо зайти в «Настройки», в группе «Общие настройки» переместить переключатель «Запомнить меня» и перезайти в приложение.
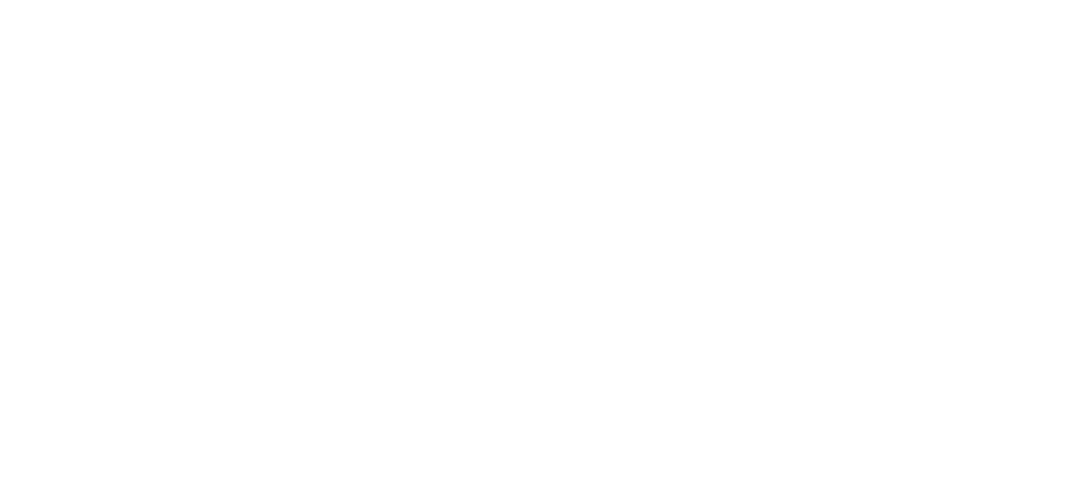
Скриншот 4. Настройка авторизации в приложении Delans Заказы
Работа клиента в мобильном приложении
После успешной авторизации и при каждом открытии приложения, клиент попадает на страницу своих заказов. Данная страница разделяется на 2 раздела и 2 вида отображения:
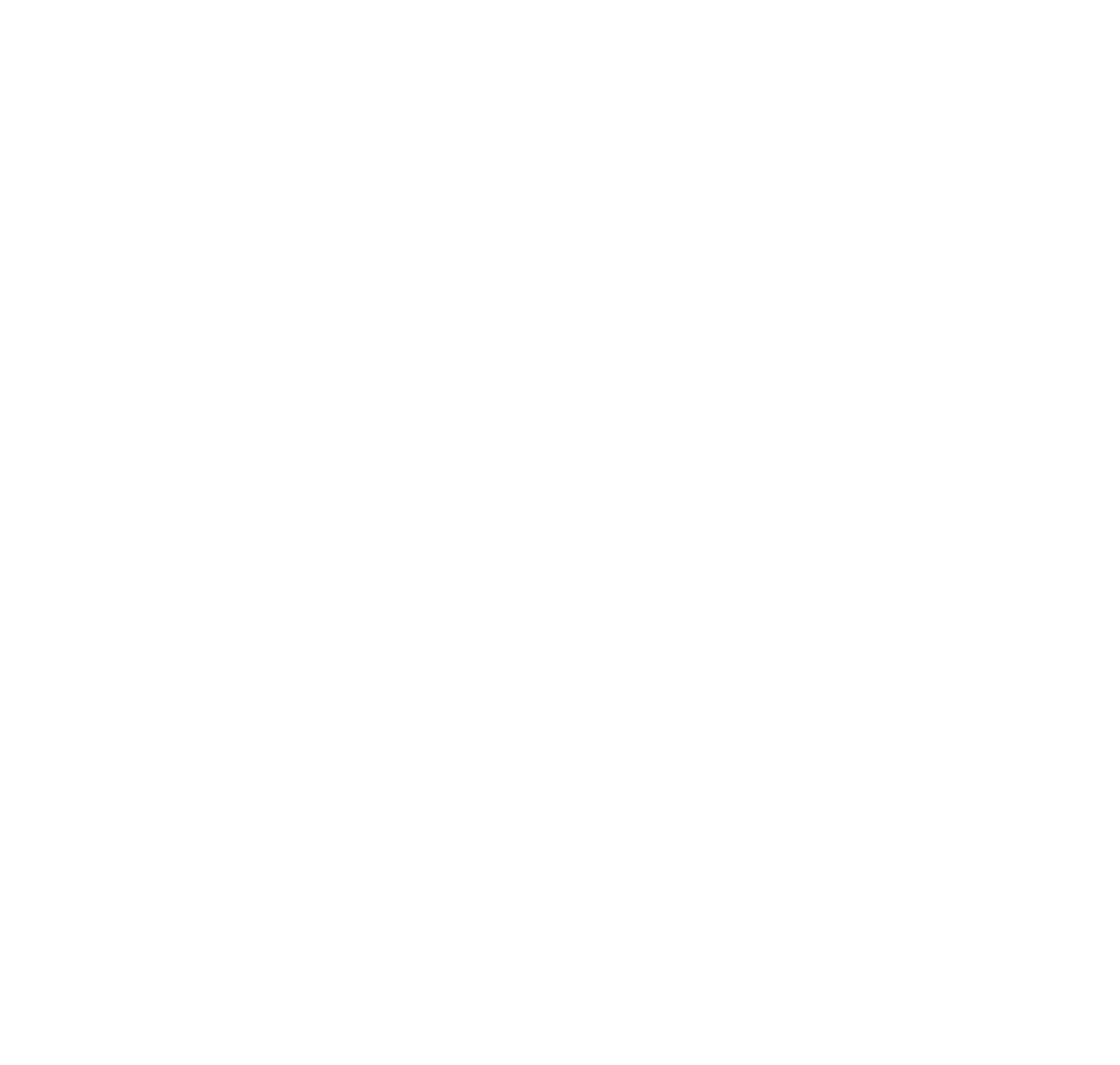
Скриншот 5-6. Активные заказы: простой и расширенный вид
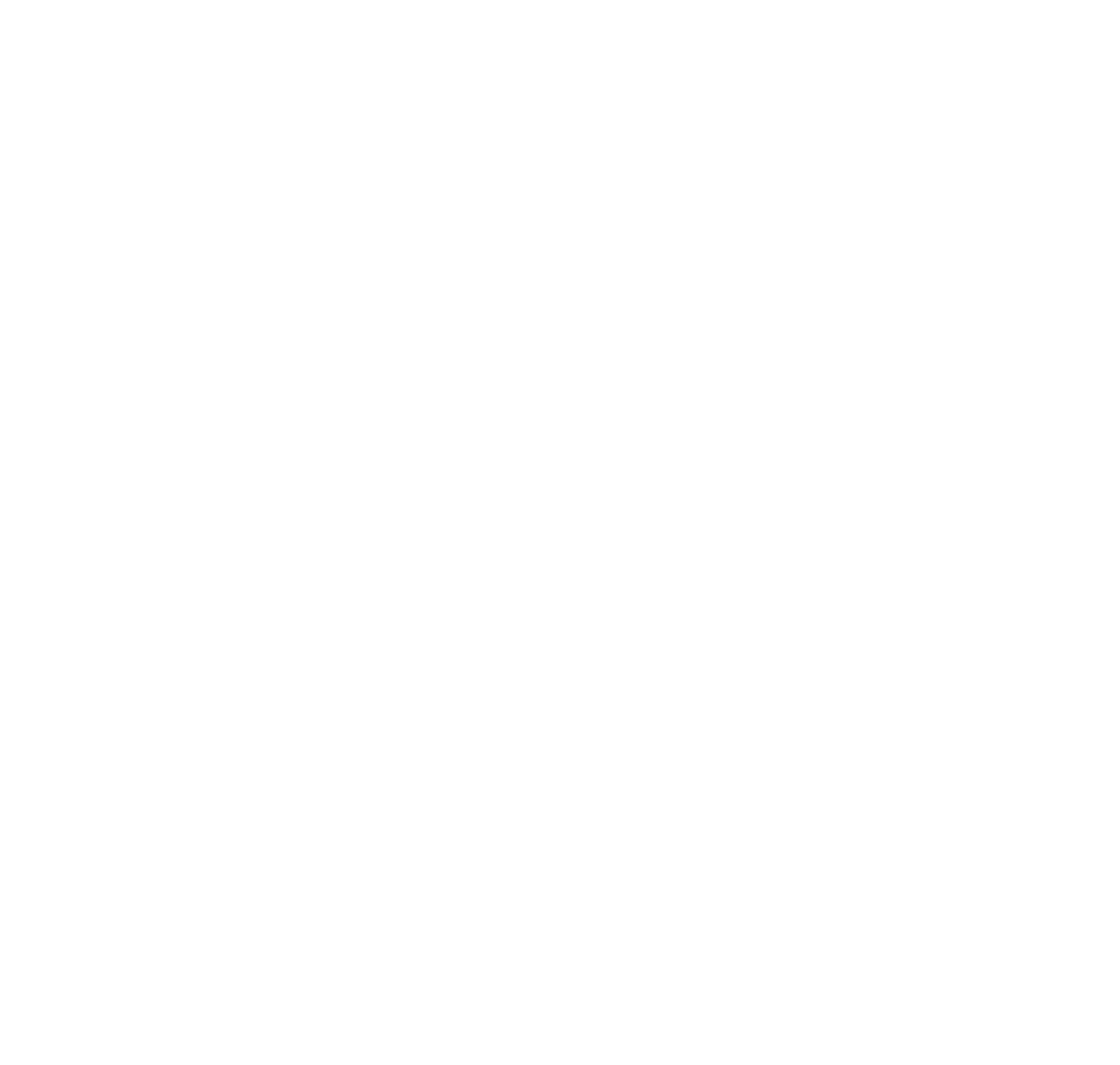
Скриншот 7-8. Все заказы: простой и расширенный вид
При открытии списка заказов устанавливается стандартный отбор периода заказов за последние 14 дней.
Разделение активных и всех заказов:
Разделение активных и всех заказов:
- 1Раздел Активные содержит в себе заказы, по которым еще выполняется процесс доставки, а именно сама доставка, возврат заказа или возврат наложенного платежа.
- 2Раздел Все содержит в себе заказы, которые имеют любой статус в системе независимо от того, начали ли его выполнять или уже выполнили.
Виды отображения:
- 1Простой вид отображения - показывает пользователю графическое обозначение этапа выполнения заказа, номер накладной и дату создания заказа.
- 2Расширенный вид отображения заказов - показывает пользователю информацию о статусе заказа и виде доставки (иконки), номер накладной, город отправления и получения доставки, а также получателя.
Период внизу окна позволяет расширить временной диапазон выборки заказов, что позволяет делать отбор за необходимый период.
Для помощи в понимании графических элементов списка, пользователь может открыть справку, нажав на три точки в правом верхнем углу и выбрав раздел «Справка». Открыв справку, будут расшифрованы все значения пиктограмм, которые используются для визуализации событий клиенту.
Для помощи в понимании графических элементов списка, пользователь может открыть справку, нажав на три точки в правом верхнем углу и выбрав раздел «Справка». Открыв справку, будут расшифрованы все значения пиктограмм, которые используются для визуализации событий клиенту.
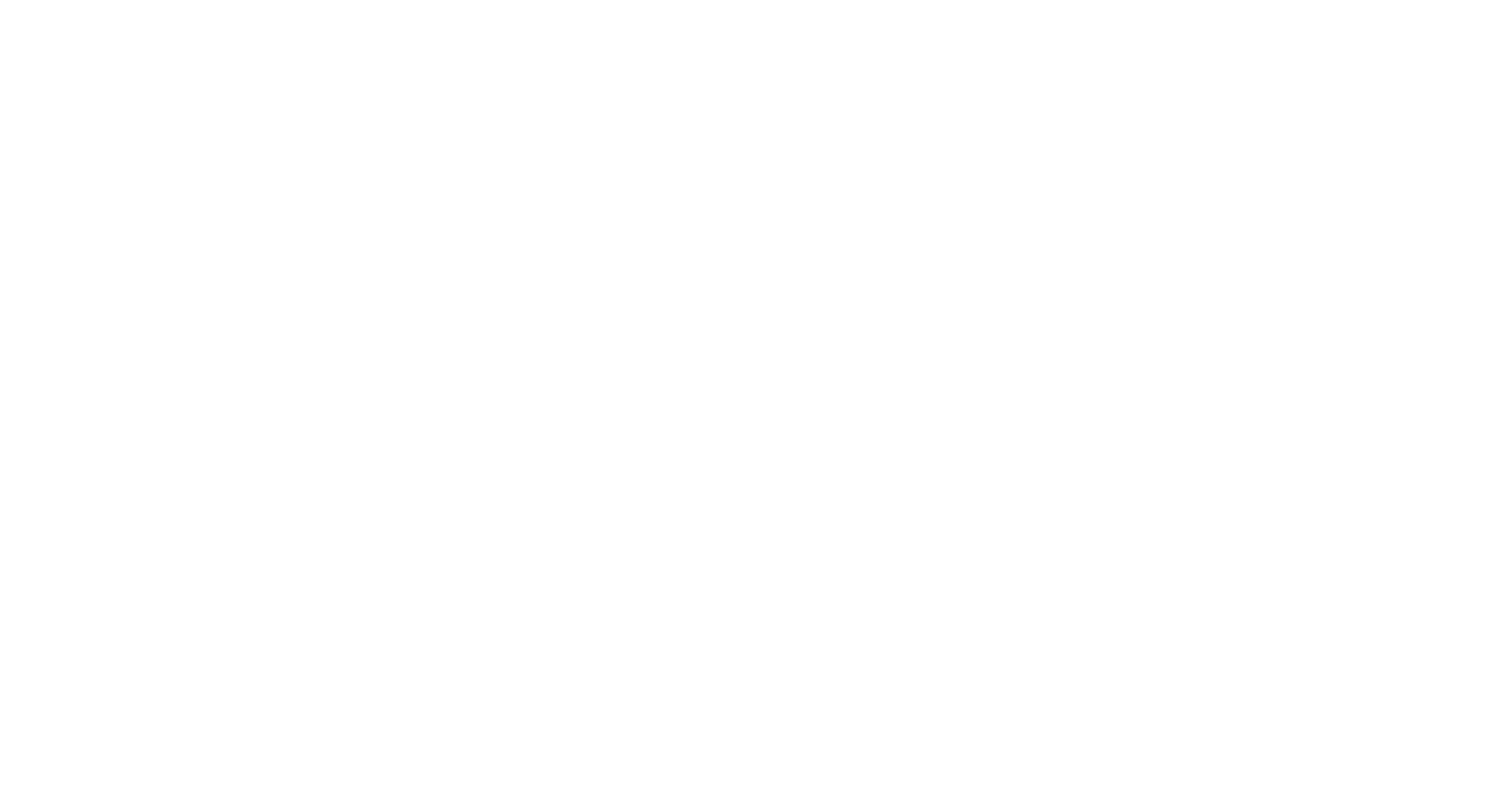
Скриншот 9-10. Расшифровка пиктограмм в приложении
Пользователь, нажав на заказ, открывает его детализацию, в которой он видит следующую информацию:
- 1Статус заказа - графическое и текстовое обозначение статуса заказа.
- 2Срочность заказа.
- 3Даты всех этапов выполнения заказа, согласованные с заказчиком при оформлении заказа.
- 4Информацию об отправителе.
- 5Информацию об получателе.
- 6Общие сведения об отправляемых грузах.
- 7Детализированную информацию об отправляемом грузе - возможно открыть форму детализации по каждому, нажав на строку с грузом.
- 8Платежную информацию.
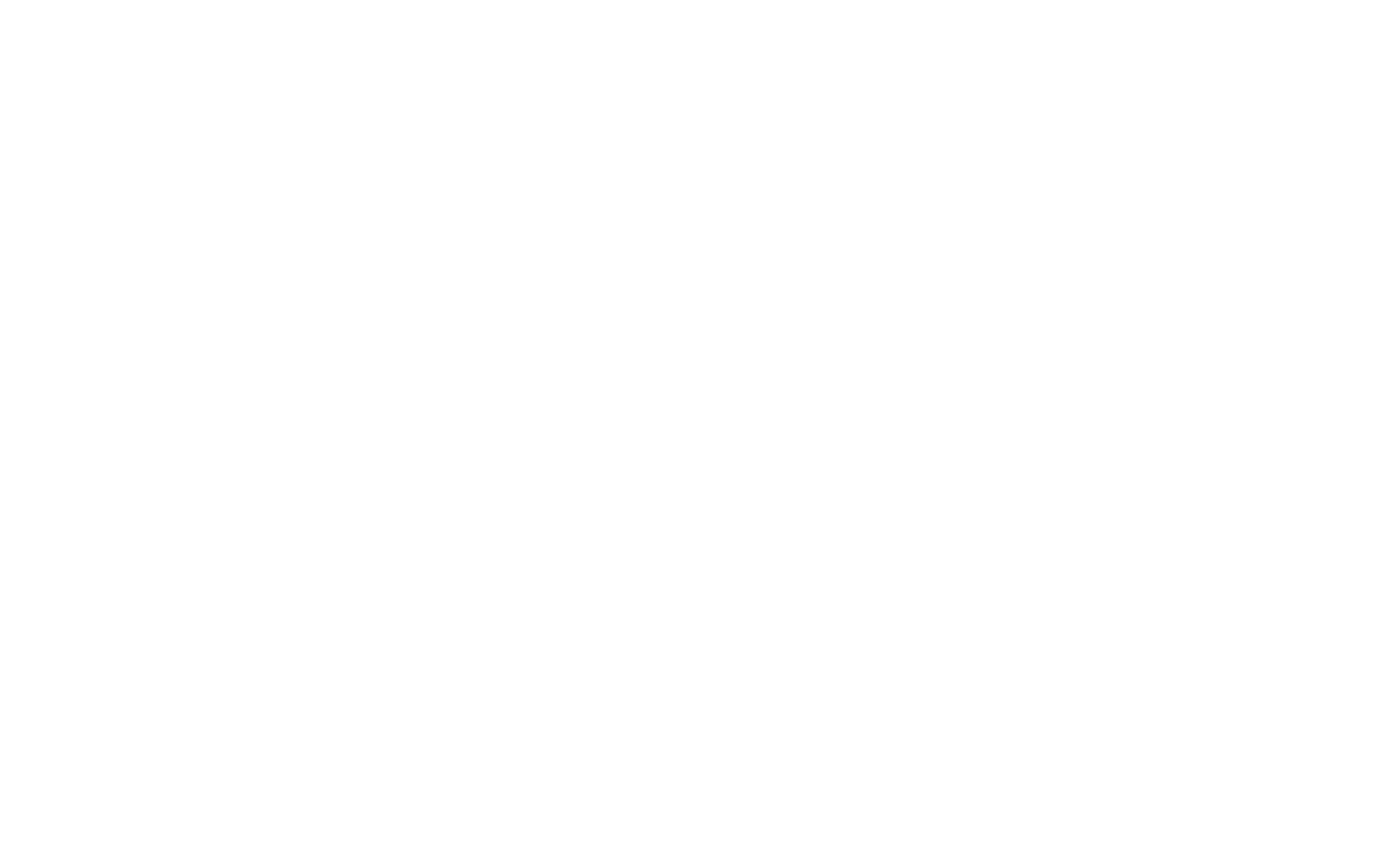
Скриншот 11-13. Детализация: основной и платежной информации, груза в заказе
Создание нового заказа
Для создания нового заказа пользователю необходимо нажать на плюс в правом верхнем углу экрана Мои заказы. После чего откроется окно создания заказа.
- 1Срочность - влияет на сроки и стоимость услуг доставки.
- 2Доставка - желаемая дата выполнения этапов доставки:
- Создания - проставляется по умолчанию текущая дата.
- Сбора - желаемая дата и время выполнения сбора груза от отправителя (устанавливается в заказах, когда требуется выполнить сбор груза для доставки на склад).
- Доставки - желаемая дата доставки заказа к получателю.
- 3Отправитель:
- Отправитель - информация про отправителя заполняется автоматически с центральной базы. Данное поле недоступно для редактирования.
- Телефон - заполняется автоматически, если необходимо, можно отредактировать в заказе, но в карточке контрагента телефон останется прежним.
- E-mail - заполняется автоматически, если необходимо, можно отредактировать в заказе, но в карточке контрагента e-mail останется прежним.
- Адрес - адрес доставки, заполненный в карточке контрагента. Если необходимо, можно изменить адрес. При открытии адреса будет предоставлен выбор - Указать адрес вручную, Перечень доступных терминалов, Мой адрес. В зависимости от выбора произвольного адреса (Мой адрес, Указать адрес вручную) или склада, будет определен способ передачи заказа доставляющей компании.
- 4Получатель:
- Получатель - можно ввести нового либо выбрать одного из ранее сохраненных. В процессе ввода можно сохранить получателя, нажав на иконку сохранения.
- Телефон получателя.
- E-mail получателя.
- Адрес - при открытии окна адреса доступны варианты введения произвольного адреса в поле Указать адрес вручную, а также перечень терминалов отправки. В зависимости от выбора произвольного адреса или склада, будет определен способ получения заказа.
- 5Груз:
- Сводная информация о грузах - грузогабаритные характеристики грузов в заказе, которые влияют на стоимость базовой услуги доставки.
- Добавить - возможность добавить груз в заказ.
- Перечень грузов - перечень всех грузов в заказе с возможностью просмотреть форму детализации и откорректировать данные по ним.
- 6Записать и закрыть.
Редактирование заказа
Для редактирования в созданном заказе доступны следующие поля:
- 1Срочность.
- 2Даты сбора и доставки.
- 3Отправитель: телефон, e-mail, адрес сбора.
- 4Получатель: контактное лицо, телефон, e-mail, адрес получателя или терминала.
- 5Груз - изменить существующие параметры груза и добавить новый груз.
Редактирование заказов на доставку доступно в статусе «Создан».
Корректировки заказов на этапе выполнения заказа может повлечь за собой смещение сроков, изменение стоимости услуг, а также своевременной передачи информации исполнителю, в связи с чем такие корректировки доступны только сотруднику компании доставки.
Корректировки заказов на этапе выполнения заказа может повлечь за собой смещение сроков, изменение стоимости услуг, а также своевременной передачи информации исполнителю, в связи с чем такие корректировки доступны только сотруднику компании доставки.





