© 2015-2022 Delans | Все права защищены
Настройка web версии личного кабинета для клиентов
Настройки в личном кабинете по управлению сервисом
Для предоставления доступа заказчикам к личному кабинету, необходимо создать пользователей для предоставления прав доступа к вашей базе. Для этого, в личном кабинете по управлению сервисом, открываем раздел Управление аккаунтом - Пользователи - Добавить пользователя:
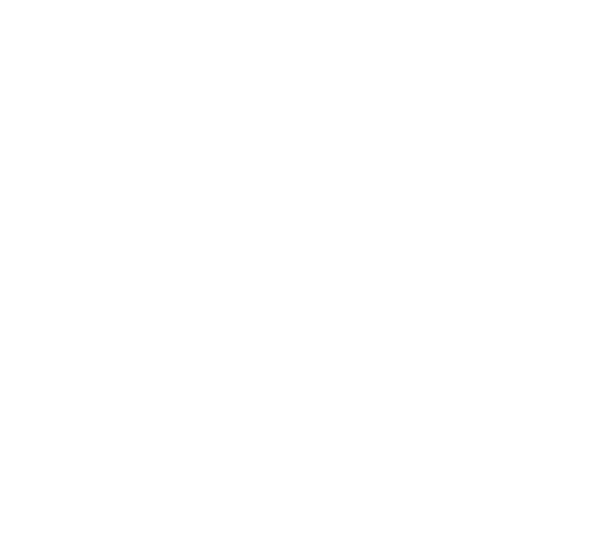
Скриншот 1. Добавление пользователя
Заполнить все необходимые поля в карточке пользователя:
Для получения возможности доступа к личному кабинету, переходим в раздел Сервисы - Аренда 1С и подключаем аренду 1С, с видом услуги WEB, пользователю, которому предоставляем доступ к личному кабинету:
- Логин
- Телефон
- Электронная почта
- Фамилия
- Имя
- Отчество
- Новый пароль
- Подтверждение пароля
Для получения возможности доступа к личному кабинету, переходим в раздел Сервисы - Аренда 1С и подключаем аренду 1С, с видом услуги WEB, пользователю, которому предоставляем доступ к личному кабинету:
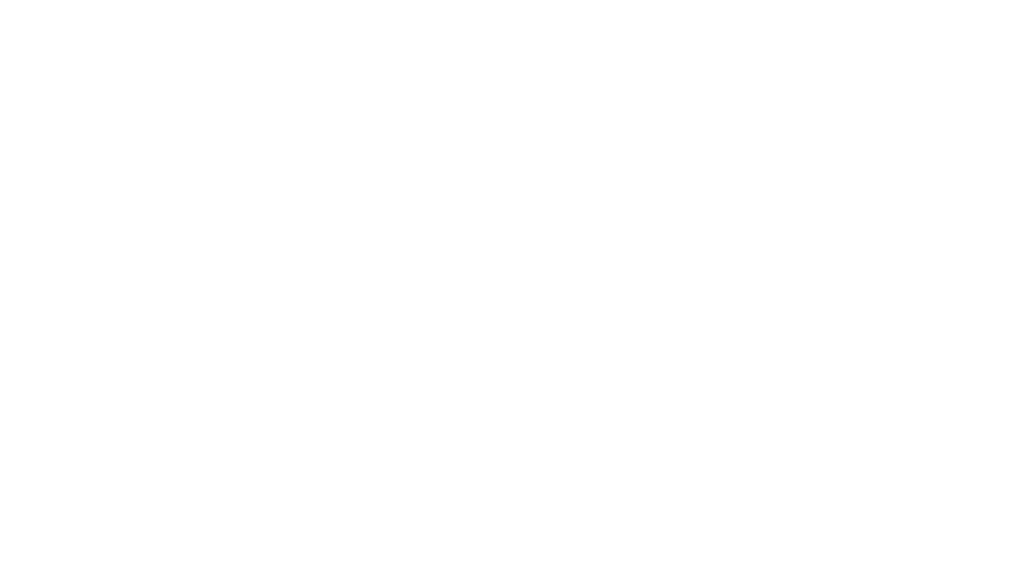
Скриншот 2. Предоставление доступа пользователю
После чего необходимо зайти в раздел Управление аккаунтом - Информационные базы. В списке информационных баз выбираем базу, к которой будем предоставлять доступ заказчикам и открываем вкладку - Настройка доступа. В поле Введите ФИО пользователя… вводим адрес электронной почты заказчика, который указывали в профиле пользователя.
Подключения сервиса и настройка работы услуги в личном кабинете для управления сервисом завершена.
Подключения сервиса и настройка работы услуги в личном кабинете для управления сервисом завершена.
Настройки в центральной базе
Менеджеру необходимо зайти в центральную базу после создания пользователей в личном кабинете по управлению сервисом. При входе менеджера система автоматически создаст пользователей центральной базы, для которых мы выполним настройку доступа к личному кабинету компании, следуя дальнейшему алгоритму.
Установка роли
Менеджер с правами Администратор заходит в центральную базу. При входе будут автоматически созданы новые пользователи центральной базы - пользователь Заказчик, которого мы создавали в предыдущем пункте. После чего следуем алгоритму:
- 1Открываем подсистему Компания - Настройки - Администрирование.
- 2В группе Администрирование выбираем - Настройки пользователей и прав - Пользователи.
- 3В открывшемся окне, на пользователе (Заказчике) нажимаем правой клавишей мыши и выбираем изменить, после чего переходим на вкладку Права доступа.
- 4Для данного пользователя галочка в профилях пользователя должна быть установлена только возле роли с названием ES: Личный кабинет клиента. Важно: для получения корректного доступа, все остальные галочки должны быть сняты.
- 5Сохраняем данные.
- 6В случае, если Заказчику необходим доступ к просмотру прикрепленных к заказу фото или файлов, эту опцию необходимо включить в стартовых настройках: подсистема Delans - Сервис - Стартовые настройки - Настройки личного кабинета - Записать и закрыть.
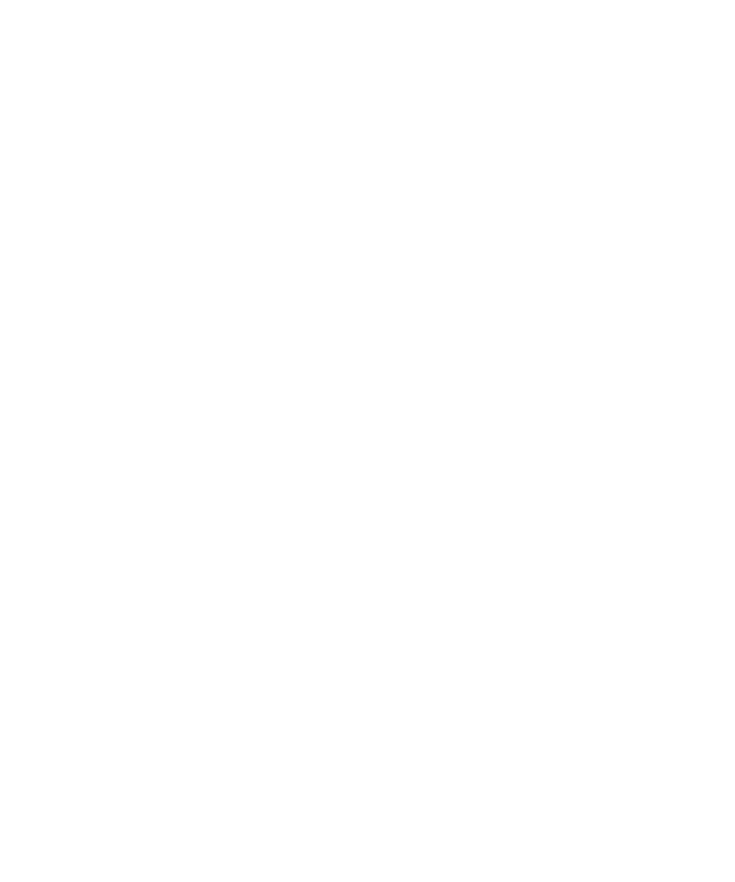
Скриншот 3. Настройки личного кабинета
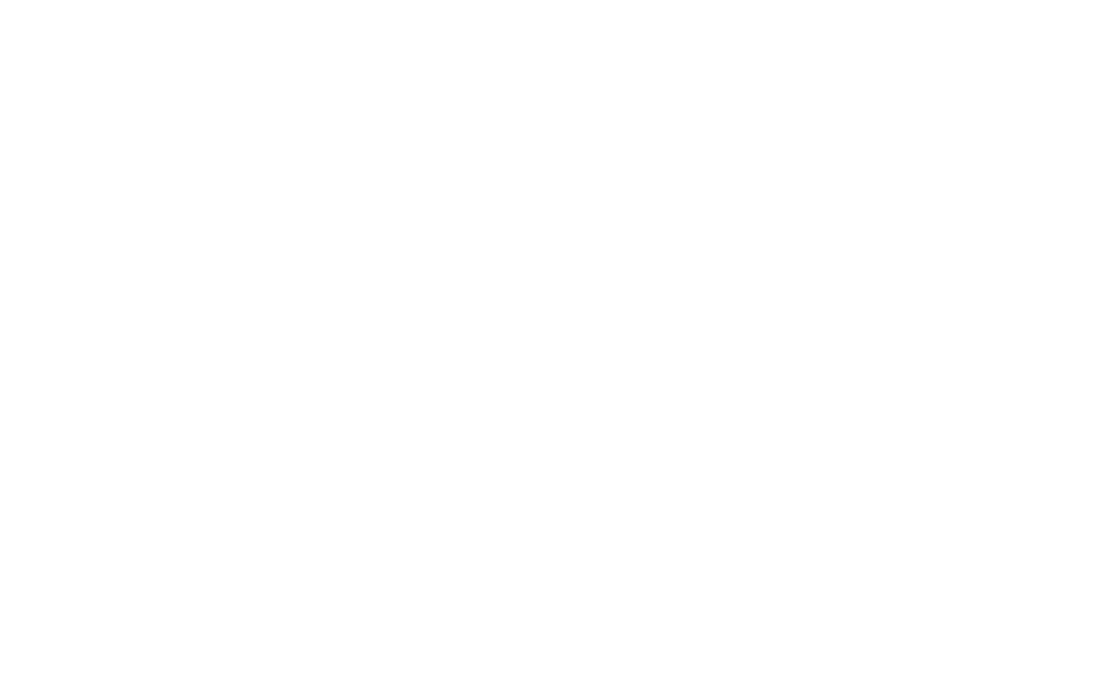
Скриншот 4. Установка роли
Настройка карточки подключения для клиента в центральной базе
Для предоставления возможности доступа Заказчику к личному кабинету, создаем карточку подключения. Алгоритм создания карточки подключения:
- 1Заходим в подсистему Delans - Сервис- Подключения клиентов - Создать.
- 2Выбираем контрагента, которому предоставляем доступ к личному кабинету.
- 3Пункт договор заполняется автоматически тем договором, который установлен как основной у контрагента. В случае необходимости выбираем другой договор.
- 4Адрес подключения и имя базы будут заполнены автоматически после выбора контрагента Если данные поля не заполняются автоматически, то их можно ввести взяв ссылку с личного кабинета на базу.
- 5Поле Логин заполняется номером телефона с карточки контрагента, если в карточке этих данных нет, то вносим вручную.
- 6Поле пароль оставляем таким же.
- 7В поле пользователь, выбираем пользователя центральной базы (наш Заказчик, которого мы создали в личном кабинете управления сервисом).
- 8Пароль пользователя - пароль пользователя (Заказчика), который мы вводили при создании его в личном кабинете управления сервисом.
- 9Нажимаем на кнопку "Записать".
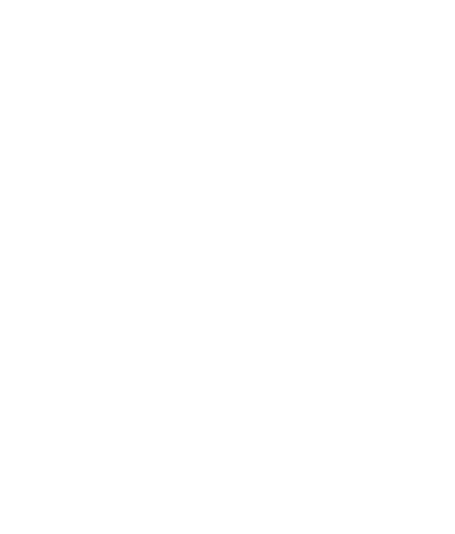
Скриншот 5. Настройка карточки подключения для клиента в центральной базе
Ссылка для вашего Заказчика для доступа к личному кабинету - это и есть адрес подключения.
Результат настройки
В результате, Заказчик получает права доступа к центральной базе с определенным рядом прав на работу в ней. Самое главное ограничение - заказы и работа с заказами, только в которых пользователь личного кабинета является Заказчиком.
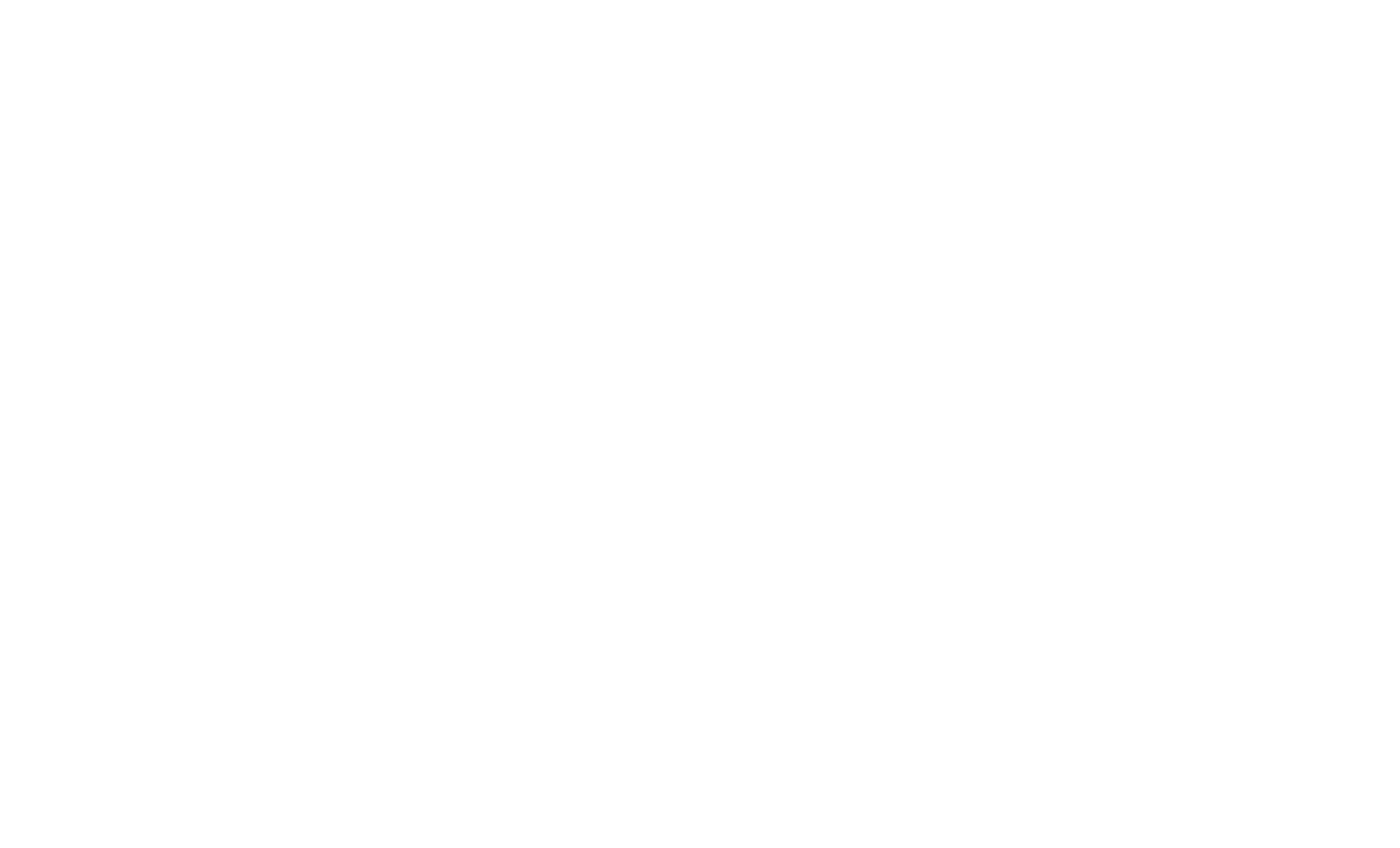
Скриншот 6. Результат настройки прав доступа
Ответственное хранение в личном кабинете клиента
В личном кабинете заказчик получает доступ для работы с ответственным хранением. При этом Заказчик может:
- Добавлять товары в заказы на доставку.
- Просматривать отчет по ответственному хранению - свободный остаток, резерв.
- Просматривать расходные накладные по товарам на ответственном хранении.
- Экономия на площади для хранения товара.
- Ускорение процесса от создания заказа на доставку до передачи его получателю.
- Быстрый доступ к актуальным остаткам его товаров на складах.
- Возможность планировать поставки товара курьерской службе.
- Быстрый доступ к документам МХ-1 и МХ-3.
Добавление товаров в заказ на доставку
При создании заказа на доставку, в табличной части грузы пользователю доступна кнопка «Подобрать», нажимая на которую открывается форма подбора товаров на ответственном хранении:
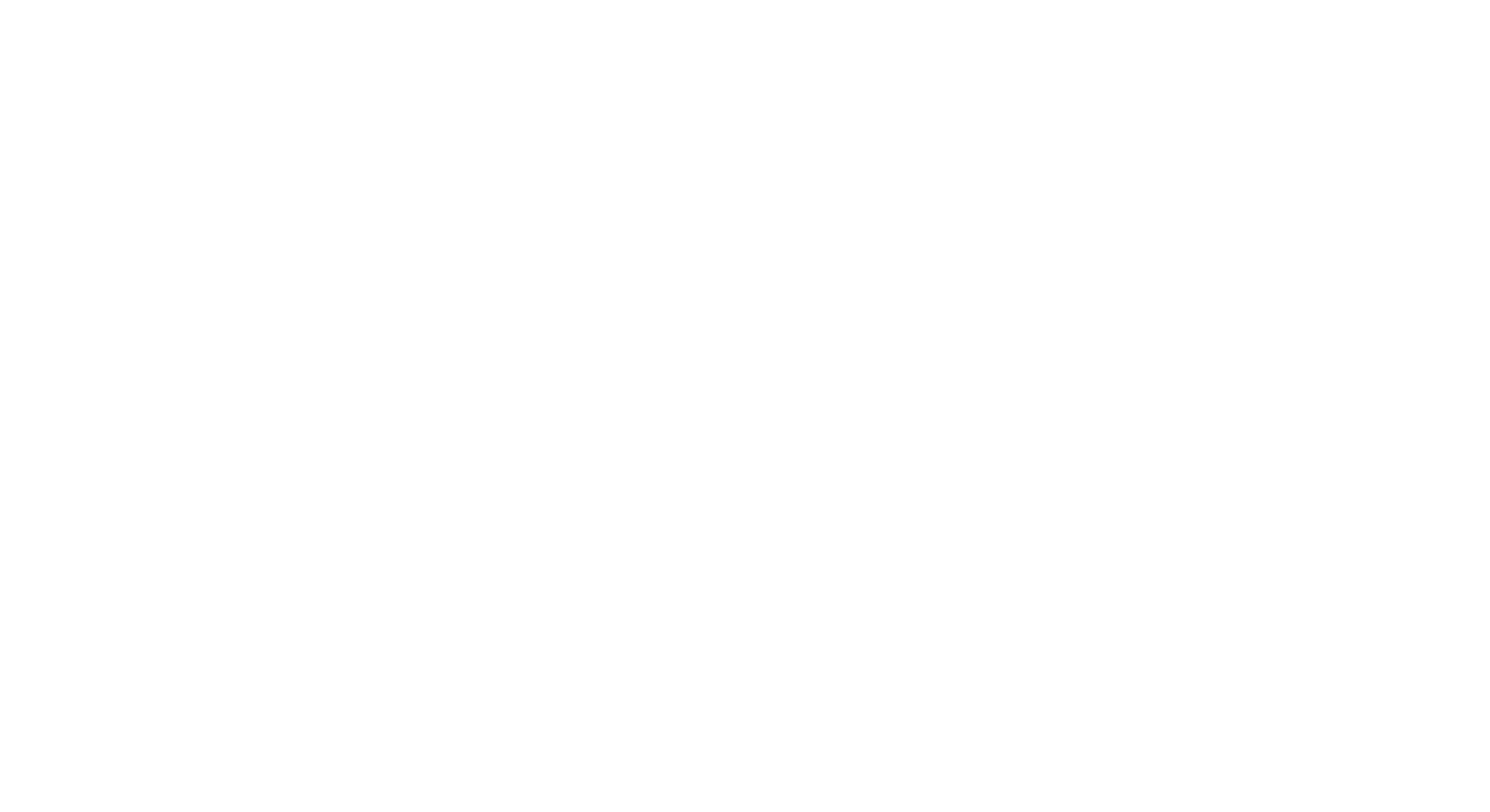
Скриншот 7. Форма подбора товара
При подборе товара сразу доступна информация по всем товарам на ответственном хранении, а также актуальные доступные остатки.
Система позволяет формировать заказы с резервированием с превышением доступного количества, что позволяет создать заказ и в итоге видеть недостачу товара для обеспечения всех заказов.
Система позволяет формировать заказы с резервированием с превышением доступного количества, что позволяет создать заказ и в итоге видеть недостачу товара для обеспечения всех заказов.
Отчет о товарах на ответственном хранении
В личном кабинете клиента можно просмотреть отчет по запасам на ответственном хранении. Благодаря отчету пользователь получает быстрый доступ к данным:
Для открытия отчета клиенту необходимо в панели выбора разделов нажать на кнопку «Запасы на хранении». В результате чего отобразится следующий отчет:
- Начальный остаток.
- Количество зарезервированного товара.
- Количество доставленного товара (списанного).
- Свободные остатки.
- Заказы, которые держат товар в резерве или по которым товары были списаны.
Для открытия отчета клиенту необходимо в панели выбора разделов нажать на кнопку «Запасы на хранении». В результате чего отобразится следующий отчет:
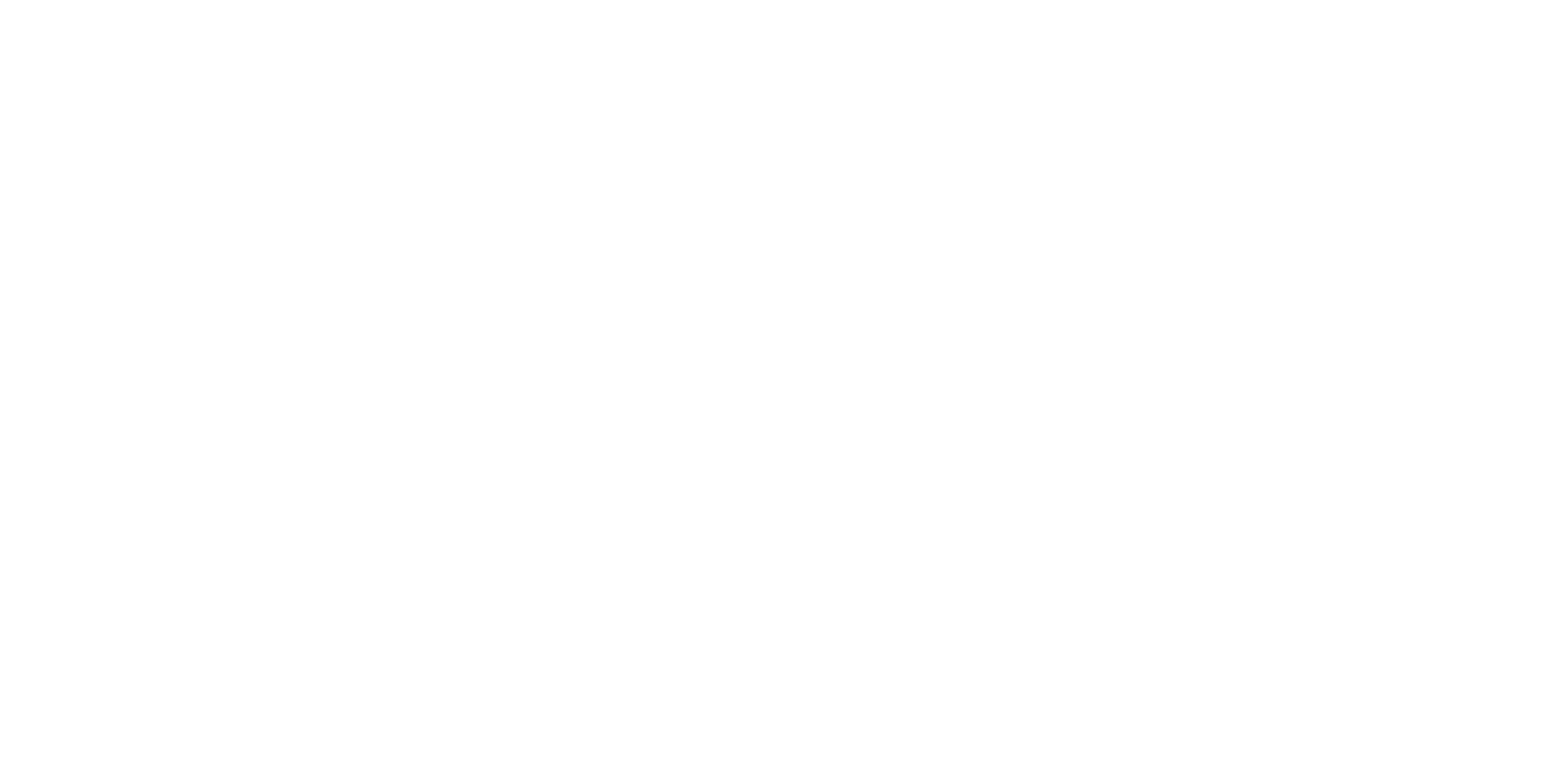
Скриншот 8. Отчет Запасы на хранении
Печатные формы и документы поступления и списания
Заказчик имеет доступ к документам поступления и списания с ответственного хранения. На панели выбора разделов есть две кнопки:
- Приходные
- Расходные
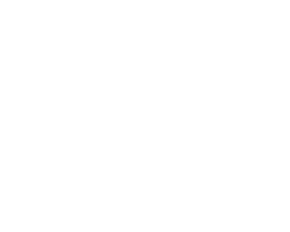
Скриншот 9. Открытие информации прихода и расхода на ответственное хранение
В разделе Приходные - пользователь получает доступ ко всем приходным накладным, которые имеет возможность просматривать. Документы недоступны для редактирования.
По любому документу приходной накладной клиент может вывести на печать Акт о приеме-передаче товарно-материальных ценностей на хранение - МХ-1:
По любому документу приходной накладной клиент может вывести на печать Акт о приеме-передаче товарно-материальных ценностей на хранение - МХ-1:
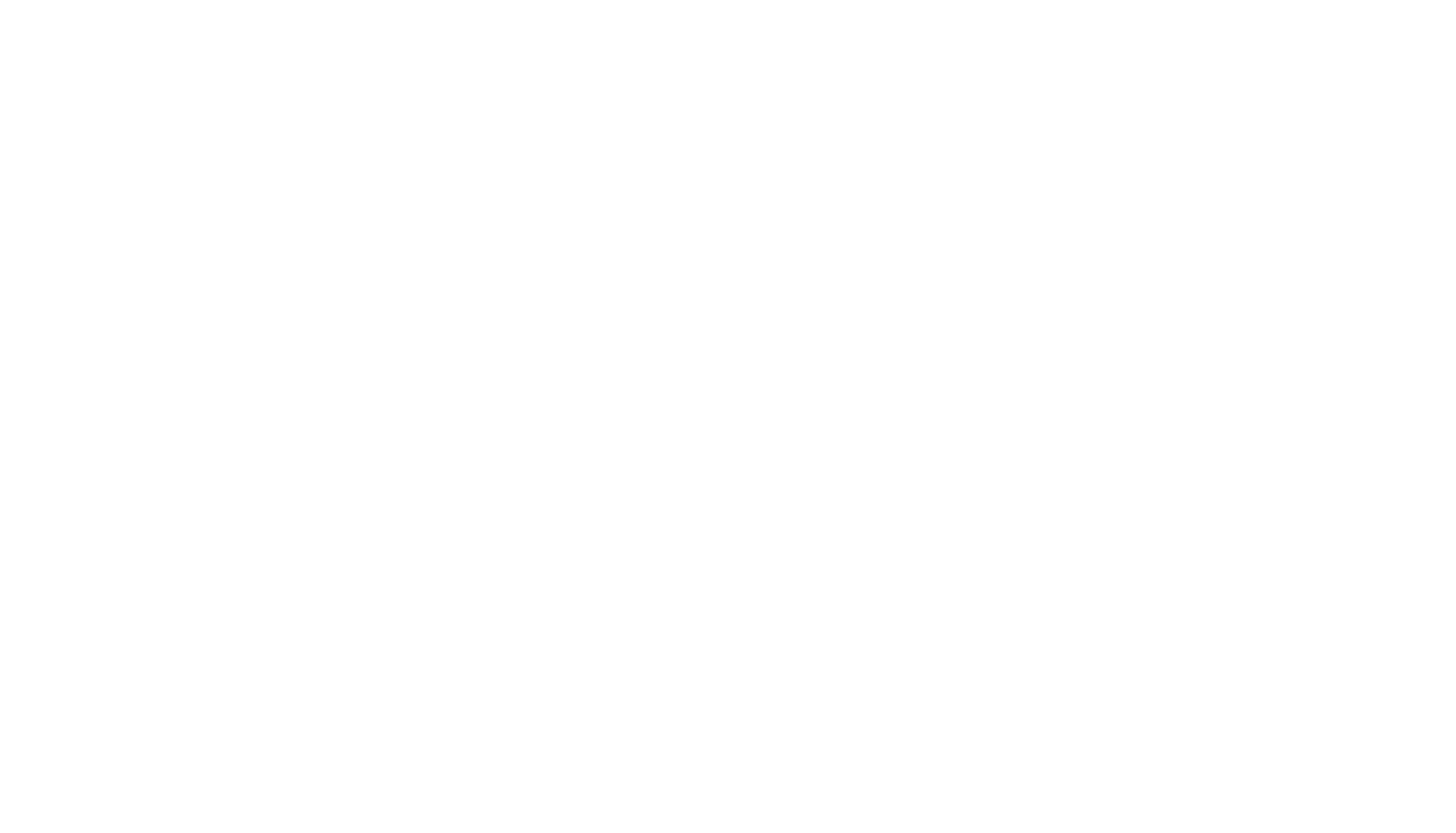
Скриншот 10. Форма МХ-1. Акт о приеме-передаче товарно-материальных ценностей
на хранение
на хранение
В разделе Расходные - пользователь получает доступ ко всем приходным накладным, которые имеет возможность просматривать. Документы недоступны для редактирования.
По любому документу расходной накладной, клиент может вывести на печать:
- Акт об оказании услуг доставка;
- Счет на оплату (Доставка);
- Акт о возврате запасов сданных на хранение - МХ-3.
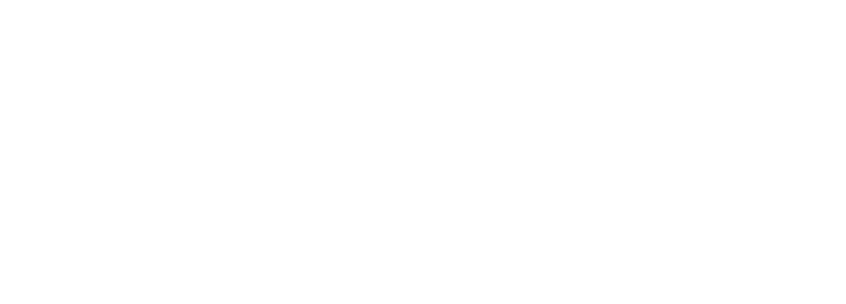
Скриншот11. Печатные формы на основании расходной накладной
Загрузка реестров с использованием личного кабинета клиента
Для загрузки реестра заказов в личном кабинете необходимо выбрать пункт меню - Загрузка реестра. Далее, для загрузки реестра в центральную базу и его подготовки для работы, необходимо выполнить следующее:
- 1Выбрать шаблон.
- 2Нажимаем на кнопку Excel.
- 3Выбираем папку, в которой расположены реестры.
- 4Выбираем файл для загрузки.
- 5Нажимаем кнопку «Открыть».
- 6Указываем строки считывания.
- 7Нажимаем кнопку - Создать заказы.
При успешном создании заказов получим соответствующее сообщение: Создан заказ на доставку от.... Если система не сможет обработать и создать заказы, то выдаст сообщение с ошибкой.





