© 2015-2022 Delans | Все права защищены
Настройка взаимодействия
с Telegram
Создание бота для взаимодействия с Telegram
При условии подключенного сервиса для аккаунта, менеджеру сервиса с правами «Администратор» достаточно выделить 3-5 минут для создания бота.
Алгоритм действий
- 1Открыть подсистему Delans - «Стартовые настройки»:
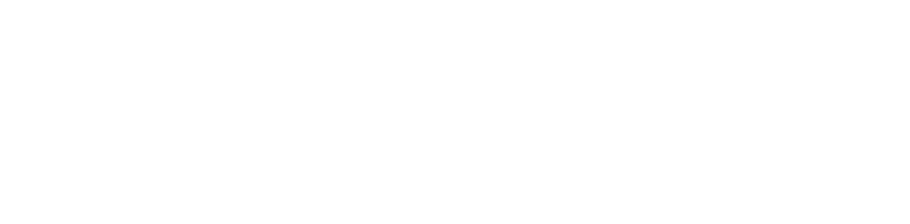
Скриншот 1. Настройки Telegram
2
В окне «Стартовые настройки» выбрать раздел «Telegram». Нажать на иконку «Боты» и затем на кнопку «Подключение бота телеграм»:
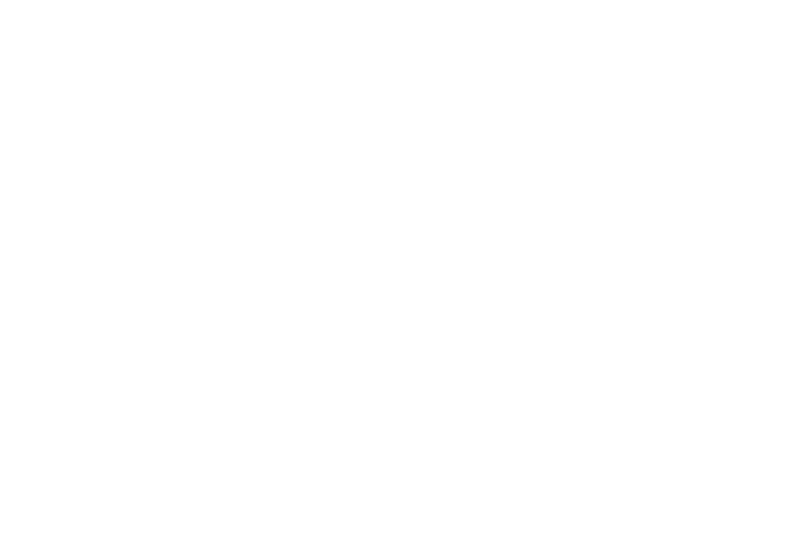
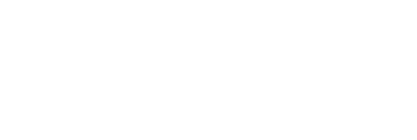
Скриншот 2-3. Подключение бота Telegram
3
В открывшемся окне «Помощник для бота телеграм», есть вкладки «Открытие телеграм», «Создание бота», «Подключение бота» с последовательностью этапов настройки и подсказками к каждому действию:
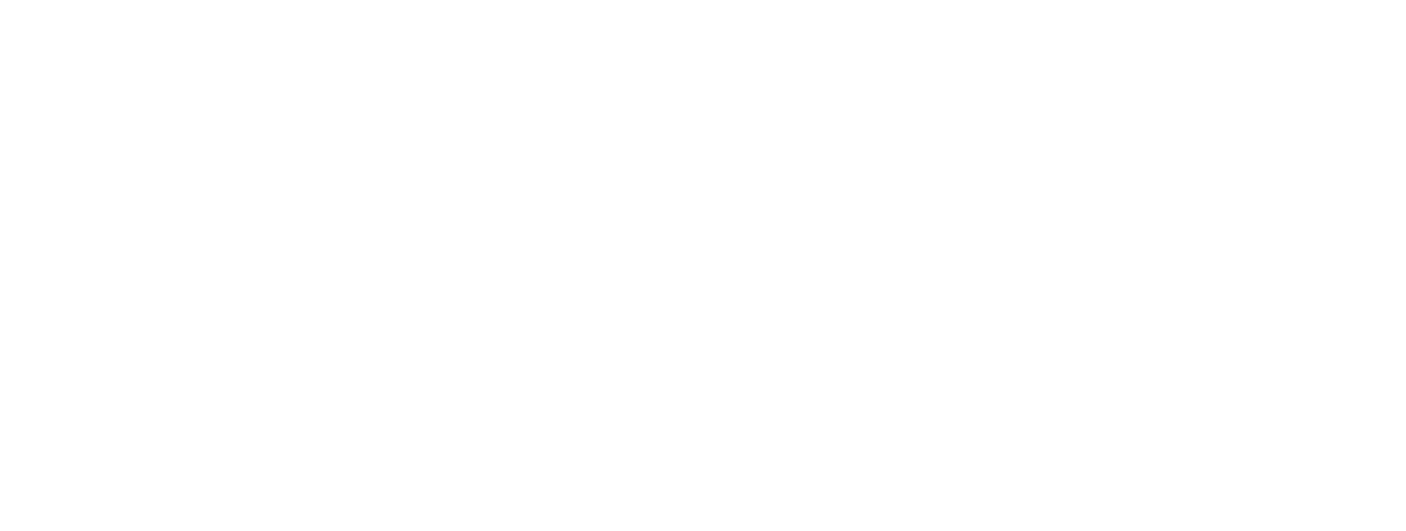
Скриншот 4. Помощник для бота телеграм
4
Следуя подсказкам, перейдем к самой настройке и созданию бота в Telegram. Для этого в строке поиска необходимо найти бота «BotFather» (бот, администратор со стороны Telegram, который имеет права на создания и администрирования ботов). Нажимаем на его иконку открывая диалог и начинаем с ним общение посредством нажатия кнопки «Запустить»:
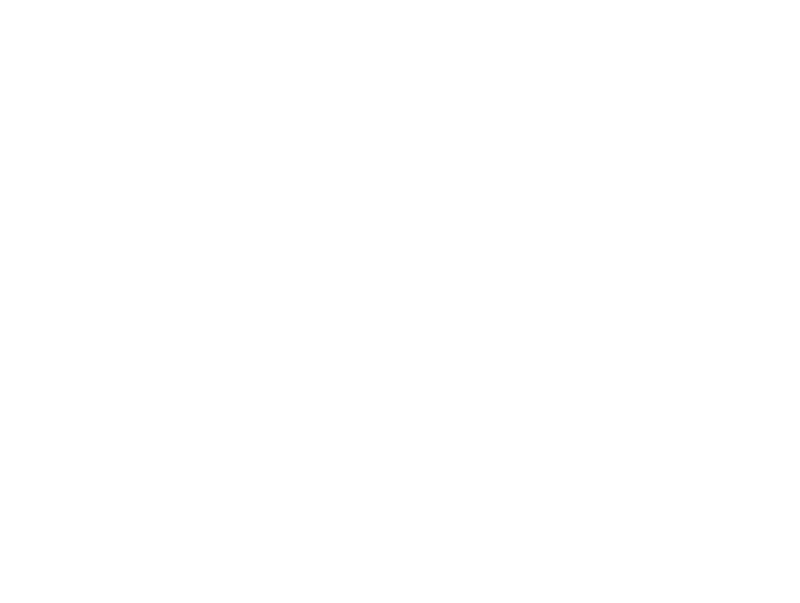
Скриншот 5. Запуск бота BotFather
5
Как результат начала общения с данным ботом, мы получаем список команд. Отправляем команду создать нового бота нажав на текст «/newbot» в сообщении:
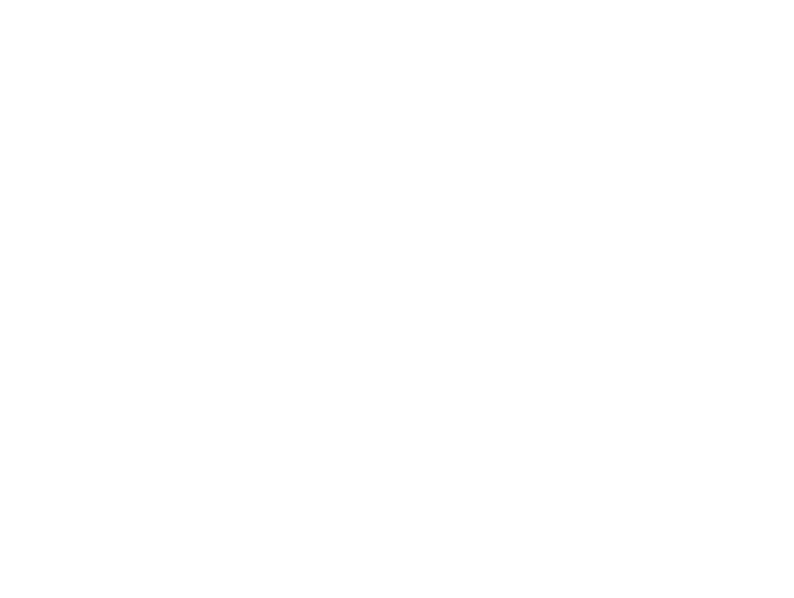
Скриншот 6. Создание нового бота
6
В ответ получим подсказку с просьбой ввести публичное имя бота (которое будет отображаться всем пользователям). К примеру, создадим бота с именем «DeliveryAnswer». Следующим шагом станет запрос на создание «user name», которое должно содержать приставку bot. Создадим бота с «user name» - DeliveryAnswer_Bot
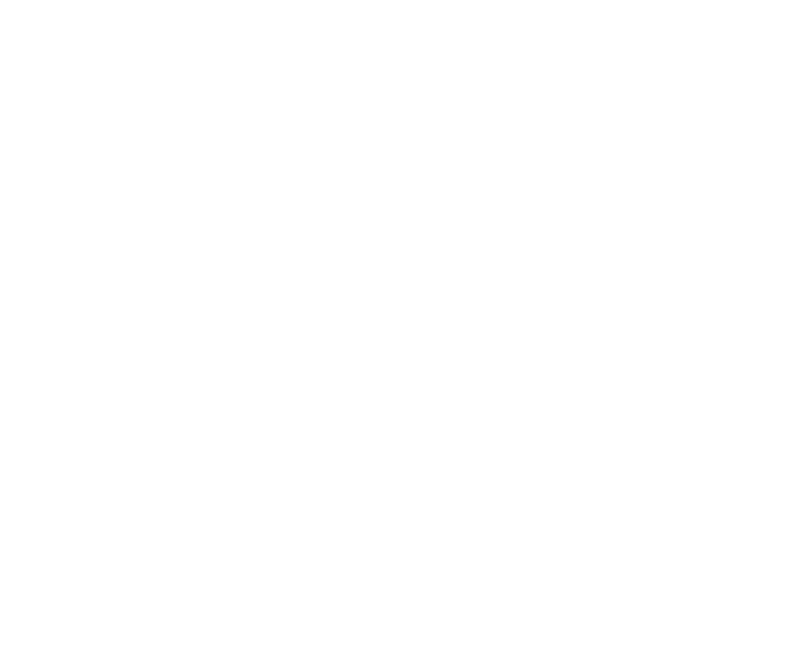
Скриншот 7. Запрос на создание «user name»
7
В результате успешного создания бота, в ответном сообщении получаем регистрационные данные. В сообщении нужно будет скопировать параметр «token to access the HTTP API»:
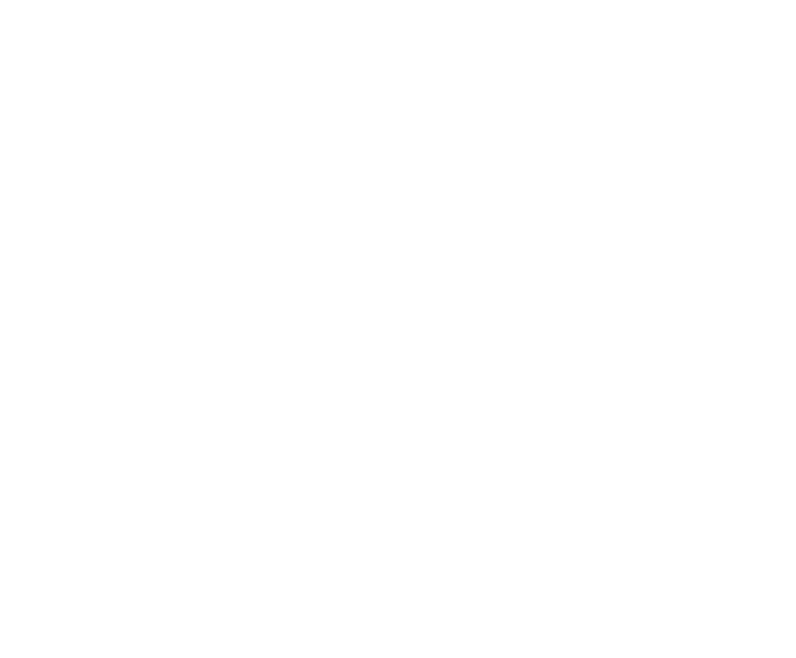
Скриншот 8. Ответ сообщения с регистрационными данными
8
Бот создан, теперь необходимо синхронизировать бота с базой. Для этого нужно перейти на вкладку «Подключение бота» и выполнить указанную последовательность шагов, в результате чего будет получено сообщение «Подключение успешно»:
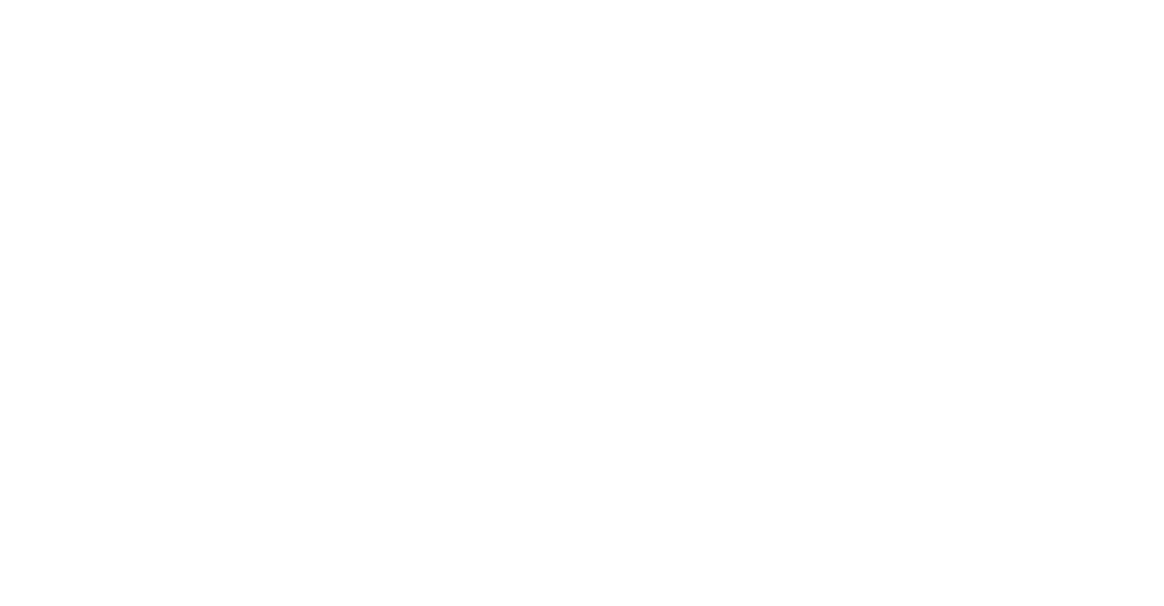
Скриншот 9. Синхронизация бота с базой
8
Чтобы бот заработал, нужно отправить ему команду «Запустить» в личных сообщениях. Перейти в личные сообщения с ботом можно напрямую из сообщения, полученного в результате регистрации:
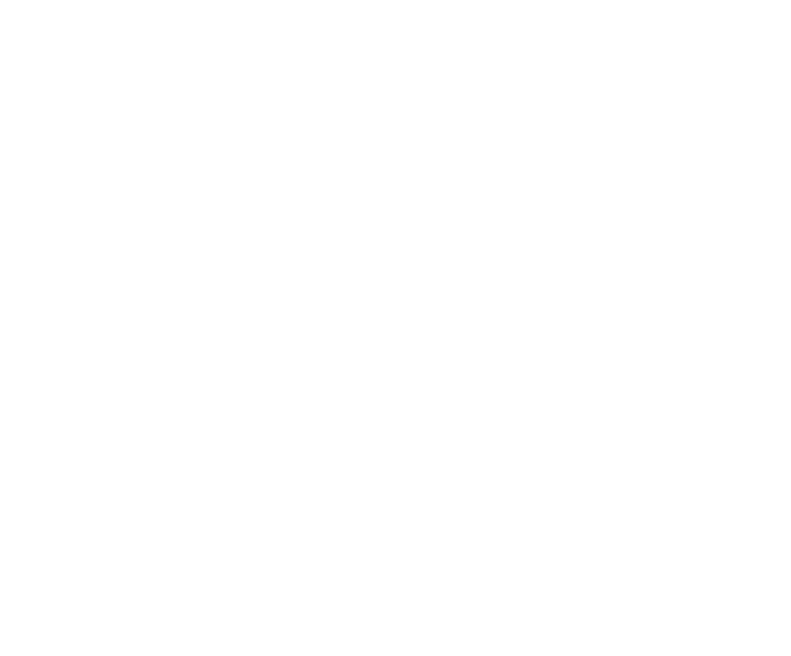
Скриншот 10. Команда Запустить в личных сообщениях
Старт взаимодействия с ботом:
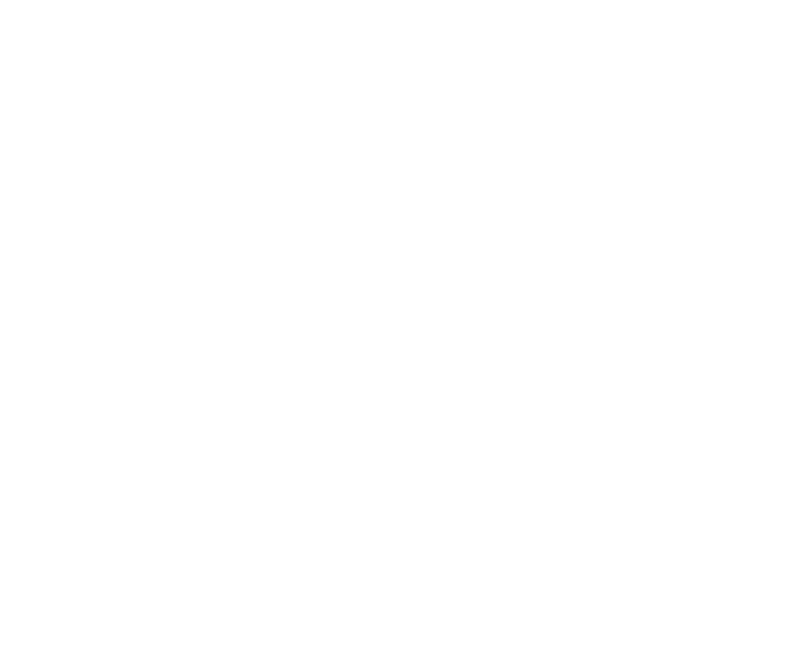
Скриншот 11. Старт взаимодействия с ботом
Настройка шаблона для отправки заказов в Telegram
Для отправки заказов в чат, необходимо провести сопоставление каждого вида доставки с шаблоном сообщений. Данное сопоставление производится в подсистеме «Доставка» - «Настройки Telegram».
По умолчанию, при настройке создаются стандартные шаблоны для всех видов доставки. Данные шаблоны можно использовать, изменить или удалить. Для управления шаблонами сообщений, нужно войти в подсистему «CRM» - «Настройки» - «Шаблоны писем, SMS»:
По умолчанию, при настройке создаются стандартные шаблоны для всех видов доставки. Данные шаблоны можно использовать, изменить или удалить. Для управления шаблонами сообщений, нужно войти в подсистему «CRM» - «Настройки» - «Шаблоны писем, SMS»:
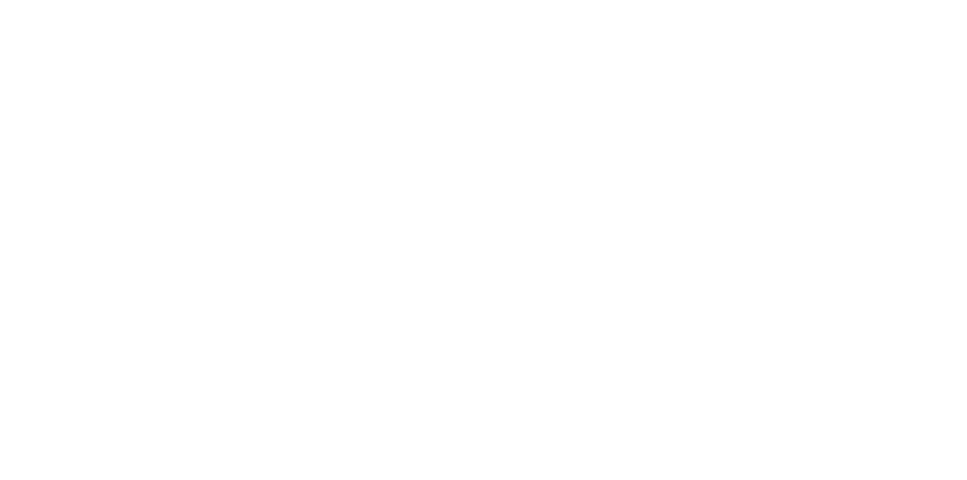
Скриншот 12. Создание шаблонов смс для Telegram
В открывшемся окне, у нас уже есть набор шаблонов по умолчанию. Каждый шаблон наполнен максимально важной информацией о доставке. Если есть потребность в создании своих, уникальных шаблонов, то выбираем «Создать шаблон» - «Сообщения SMS»:
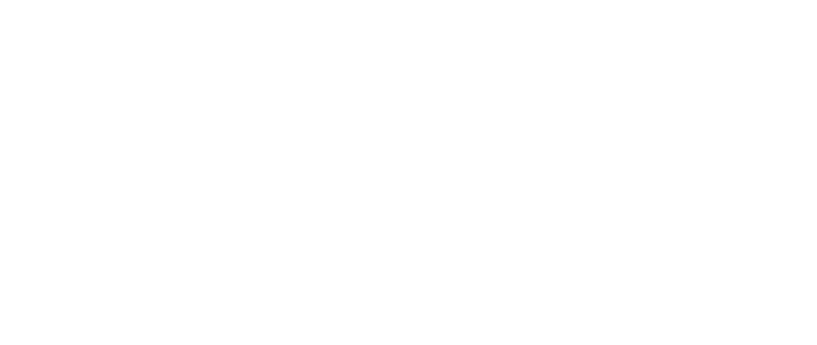
Скриншот 13. Создание шаблонов смс для Telegram - Сообщения SMS
Алгоритм создания шаблона рассмотрим на примере заказа на доставку с видом доставки «Двери-Двери»:
- 1Выбираем для какого вида заказа мы делаем шаблон - «Заказ на доставку»:
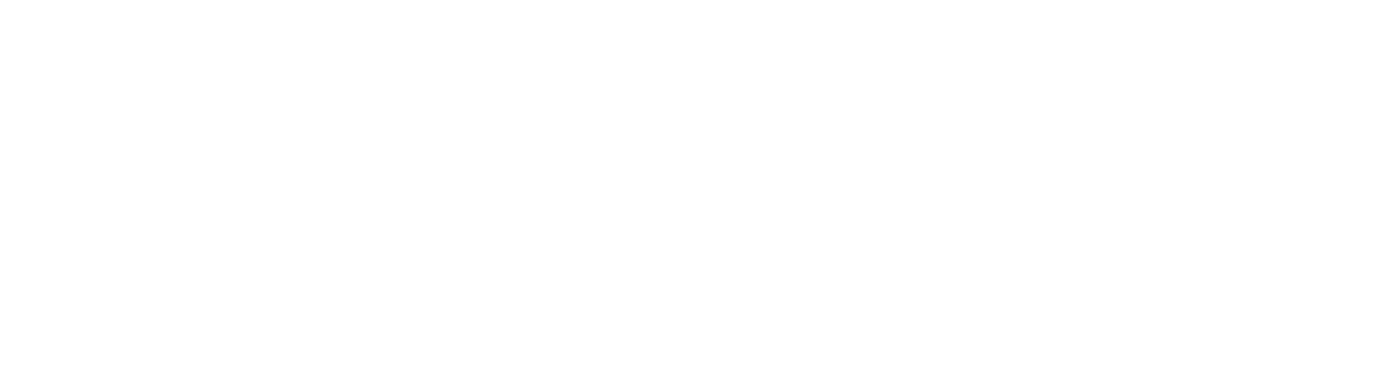
Скриншот 14. Создание шаблонов смс для Telegram - Заказ на доставку
2
Вводим «Наименование» шаблона и разворачиваем список реквизитов с заказа:
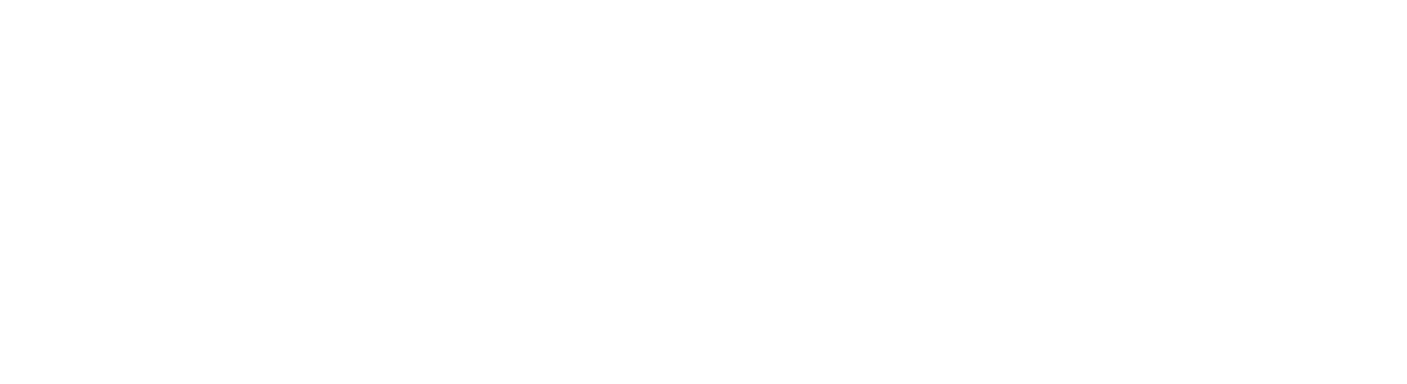
Скриншот 15. Создание шаблонов смс для Telegram - Наименование
3
Следующим шагом будет заполнение самого шаблона. Задаем расшифровку деталей с заказа:
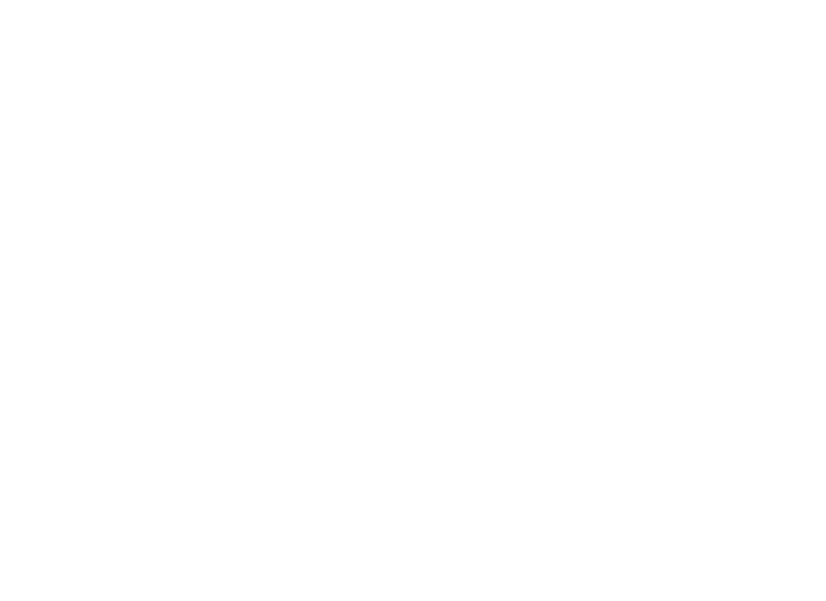
Скриншот 16. Заполнение сообщения СМС
4
Для каждого пункта расшифровки, с правого столбца перетягиваем переменные данные, которые будут автоматически подставляться с заказа в сообщение:
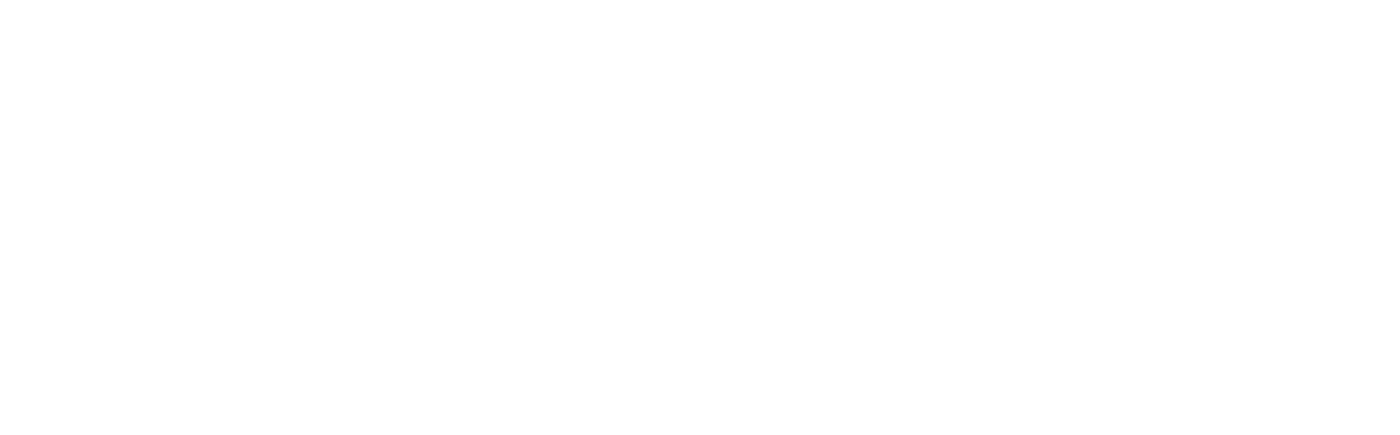
Скриншот 17. Создание шаблонов смс для Telegram - Время забора
5
Когда шаблон создан, нам остается нажать на кнопку «Записать и закрыть»:
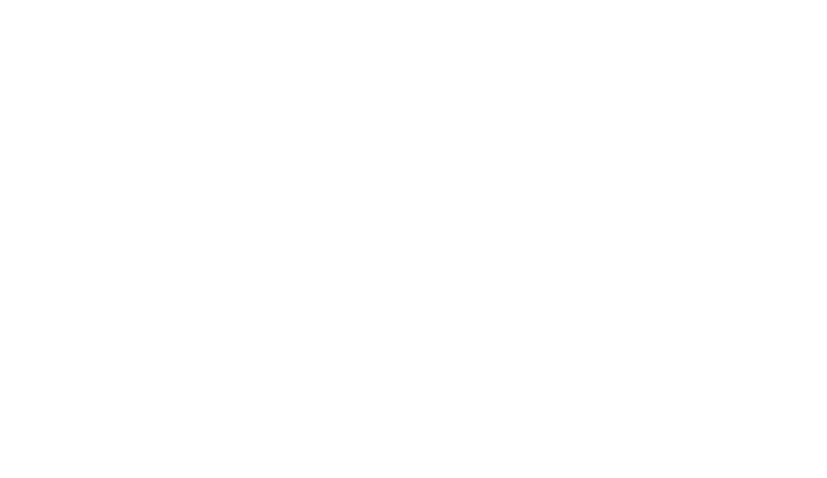
Скриншот 18. Создание шаблонов смс для Telegram - Записать и закрыть
6
Для использования нового шаблона, нужно зайти в подсистему «Доставка» - «Настройки Telegram» и сопоставить вид доставки с новым шаблоном из списка наших шаблонов.
7
Как результат настройки, курьеры будут видеть следующее сообщение при отправке заказов в Telegram с использованием нового шаблона:
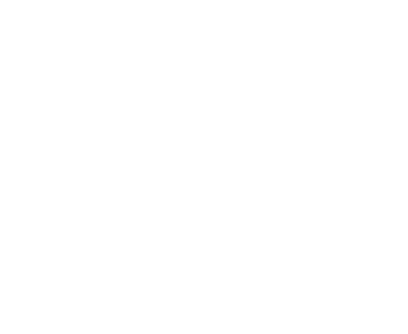
Скриншот 19. Созданный шаблон СМС для Telegram
Настройка чата с ботом и курьерами в Telegram
В момент старта бота в центральной базе автоматически создастся чат в справочнике чатов.
- 1Переходим в справочник чатов, путем нажатия на иконку Чаты:
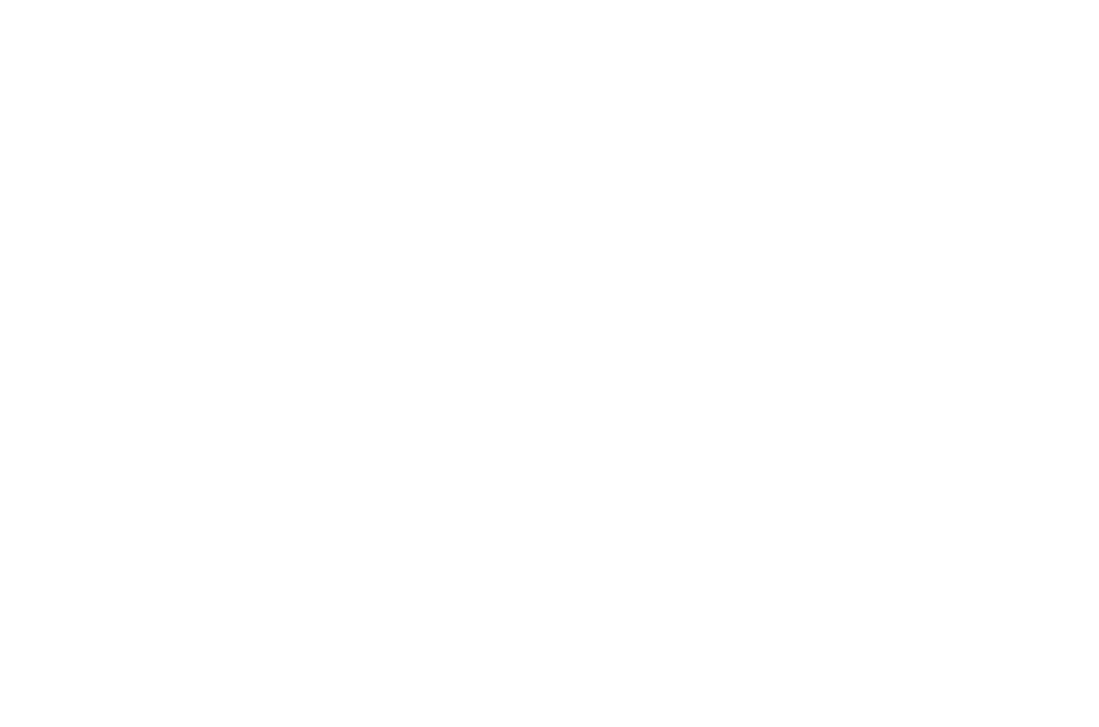
Скриншот 20. Переход в справочник чатов
2
И в списке чатов выбираем наш чат.
В карточке чата можно указать тип чата и имя пользователя, и обязательно необходимо установить признак «Бот может взаимодействовать с этим чатом» и «Использовать для отправки маршрутных листов» (если есть необходимость).
В карточке чата можно указать тип чата и имя пользователя, и обязательно необходимо установить признак «Бот может взаимодействовать с этим чатом» и «Использовать для отправки маршрутных листов» (если есть необходимость).
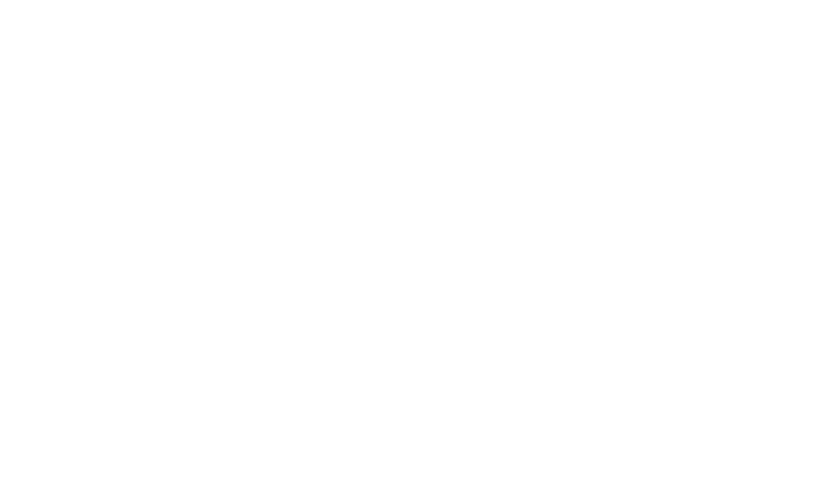
Скриншот 21. Заполнение карточки чата
3
Добавить участников чата в табличную часть формы:
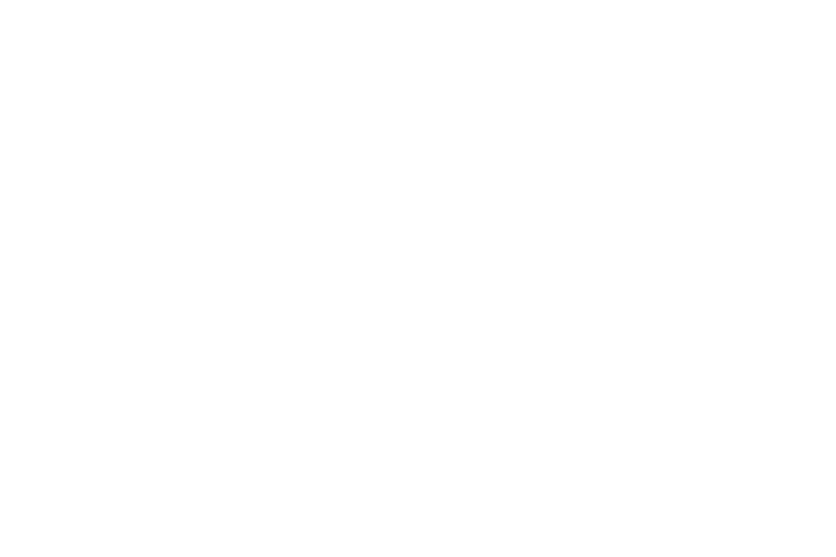
Скриншот 22. Добавление участников чата в табличную часть формы
4
Нажать кнопку «Записать» - на этом настройка чата завершена.
Важно! Рекомендуется ограничивать пользователей группы в отправке сообщений, так как если кто-то отправит команду /start в данный чат, изменится параметр «ИД чата», в результате чего нужно будет вносить измененный «ИД чата» в настройках в базе, чтобы отправляемые заказы поступали именно в него.
Отправка маршрутных листов в Telegram
Отправка маршрутных листов подразумевает отправку данных курьеру по его маршруту в Telegram по установленному шаблону.
Для начала необходимо выполнить настройку интеграции с Telegram и чата с ботом и курьерами, и создать шаблон для маршрутных листов.
Если с настройкой интеграции с Telegram и чата - все просто и понятно, следуя инструкции, поэтапно производим настройку, то с настройкой шаблона Маршрутного листа могут возникнуть трудности, поэтому детально рассмотрим алгоритм создания шаблона маршрутного листа:
Для начала необходимо выполнить настройку интеграции с Telegram и чата с ботом и курьерами, и создать шаблон для маршрутных листов.
Если с настройкой интеграции с Telegram и чата - все просто и понятно, следуя инструкции, поэтапно производим настройку, то с настройкой шаблона Маршрутного листа могут возникнуть трудности, поэтому детально рассмотрим алгоритм создания шаблона маршрутного листа:
- 1Открыть подсистему CRM - Сервис - Шаблоны писем, SMS:
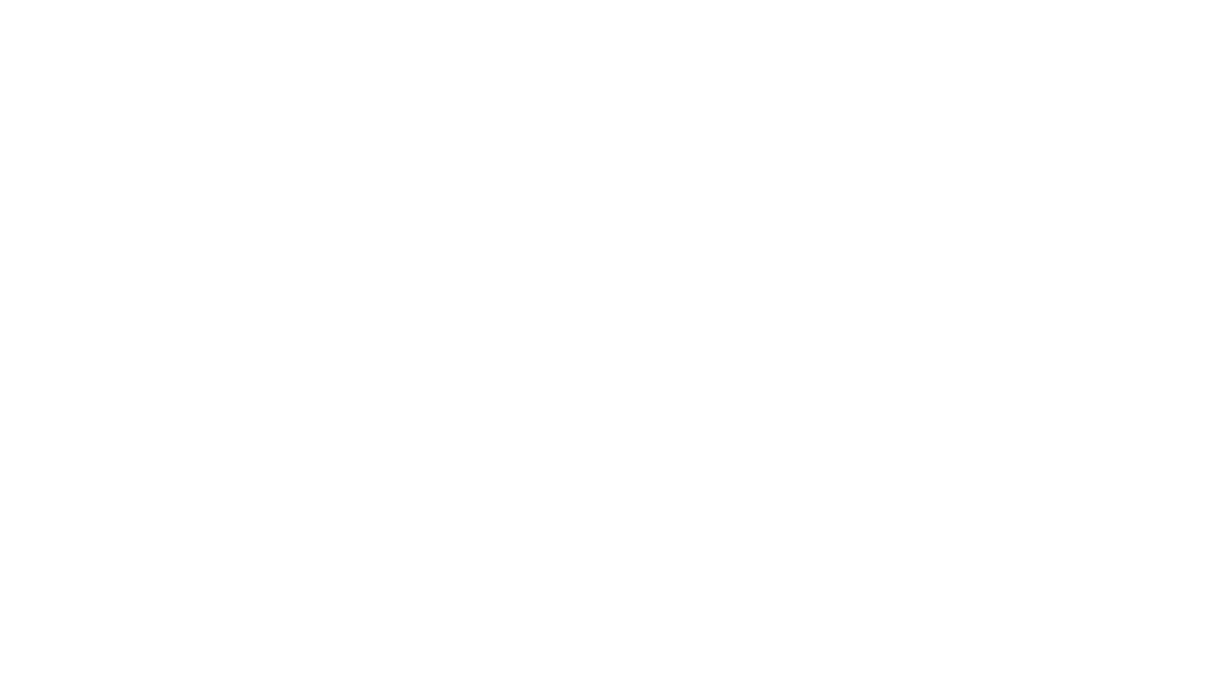
Скриншот 23. Открытие шаблона
2
Выбрать Создать шаблон - Электронного письма:
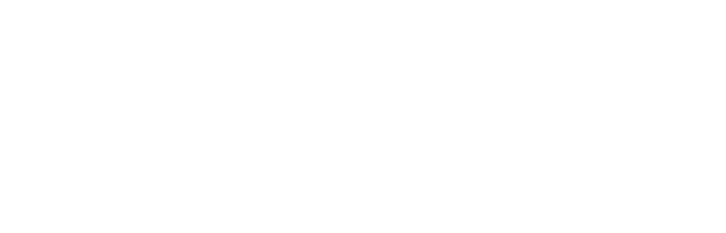
Скриншот 24. Создание шаблона электронного письма
3
Выбрать вид назначения - План доставки:
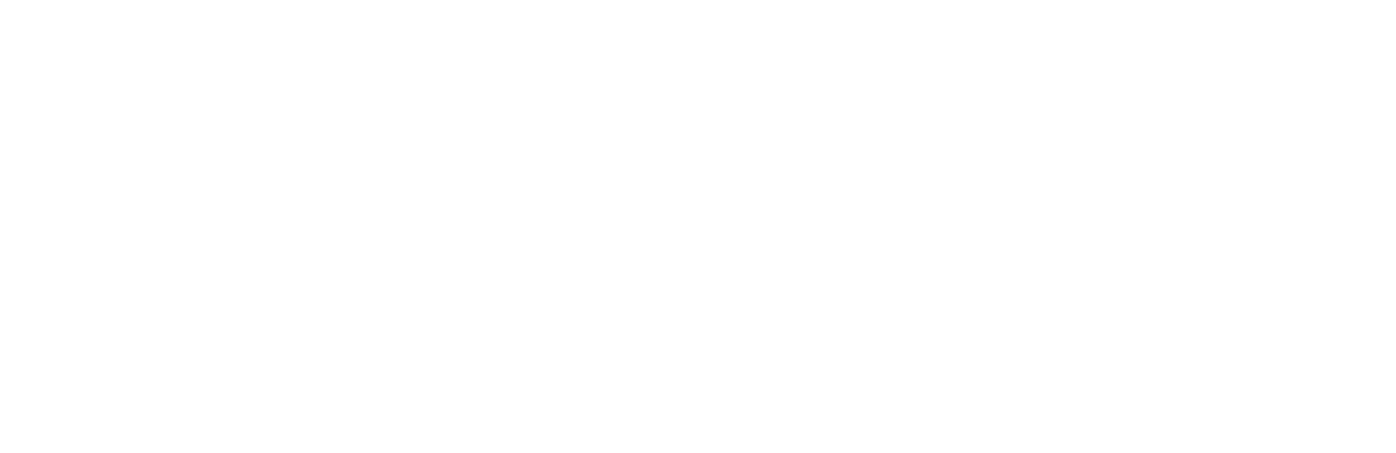
Скриншот 25. Выбор вида назначения - План доставки
4
Ввести произвольное Наименование шаблона:
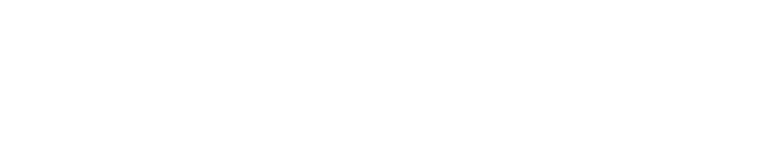
Скриншот 26. Введение произвольного наименования шаблона
5
Развернуть список реквизитов Плана доставки:
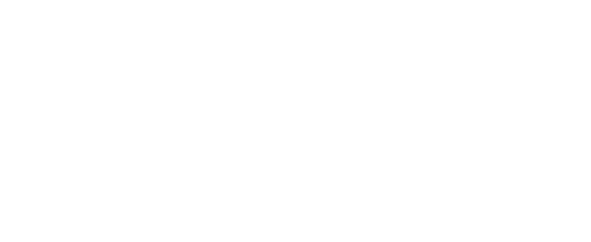
Скриншот 27. Список реквизитов Плана доставки
6
Заполнить шаблон необходимыми данными, опираясь на существующие реквизиты Плана доставки:
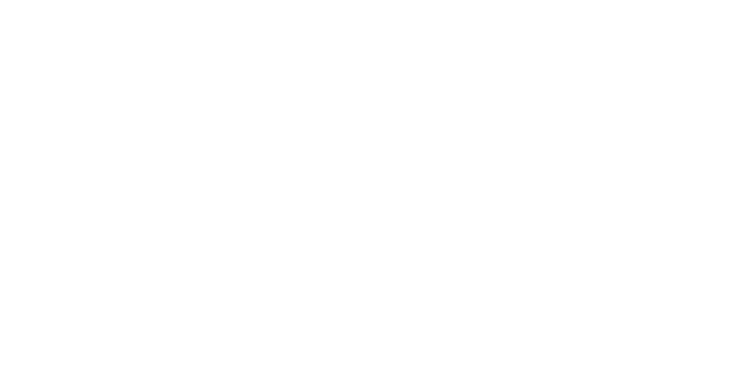
Скриншот 28. Заполнение шаблона маршрутного листа реквизитами
7
Путем перетягивания, сопоставить реквизиты Плана доставки с введенными данными:
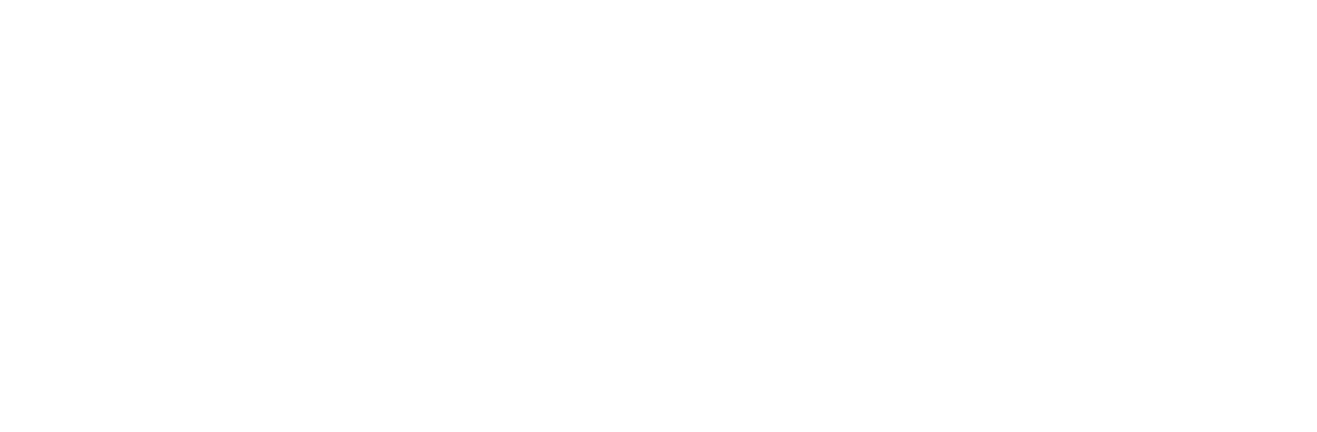
Скриншот 29. Сопоставление реквизитов Плана доставки с введенными данными
8
Установить признак - Обычный текст:
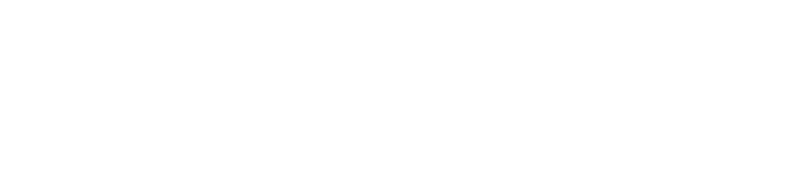
Скриншот 30. Установка признака в шаблоне сообщения электронного письма
9
Нажать кнопку - Записать и закрыть:

Скриншот 31. Запись шаблона сообщения электронного письма
10
Когда необходимые настройки выполнены, можно выполнять отправку Маршрутных листов курьерам, путем нажатия на кнопку Отправить в телеграм на общей странице с Планами доставки или непосредственно в самом Плане доставки, после чего будет отображено уведомления об успешной отправки, а в чат с курьерами отправлены сообщения PDF-формата с указанием в заголовке ФИО курьера, которому адресован маршрут.
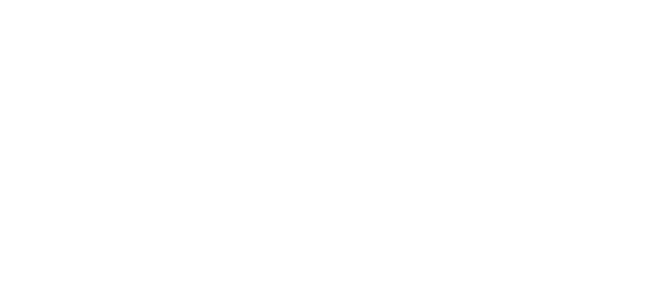
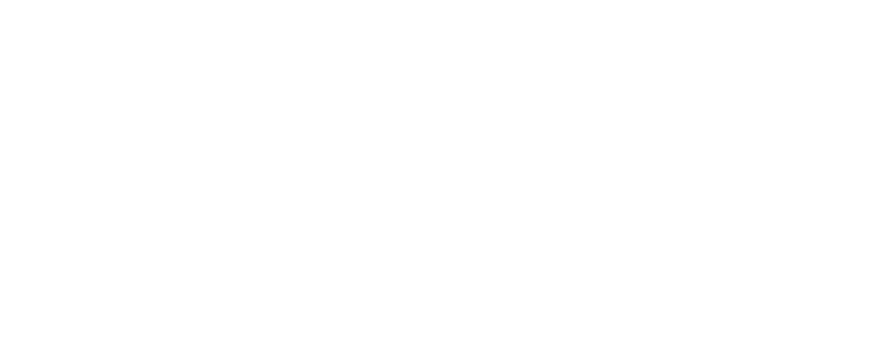
Скриншот 32-33. Отправка маршрутных листов курьерам в Телеграм





