© 2015-2022 Delans | Все права защищены
Настройка и работа с онлайн-кассой iBox в приложении Delans Курьер
Интеграция с онлайн-кассой реализована на базе конфигурации 1С:Управление нашей фирмой, редакция 1.6. Доступна для операционных систем Android и iOS.
Настройка в центральной базе
Настройка работы проводится в профиле подключения курьера. Для настройки необходимо следовать алгоритму:
- 1Выбрать поставщика услуги - нужную online-кассу:
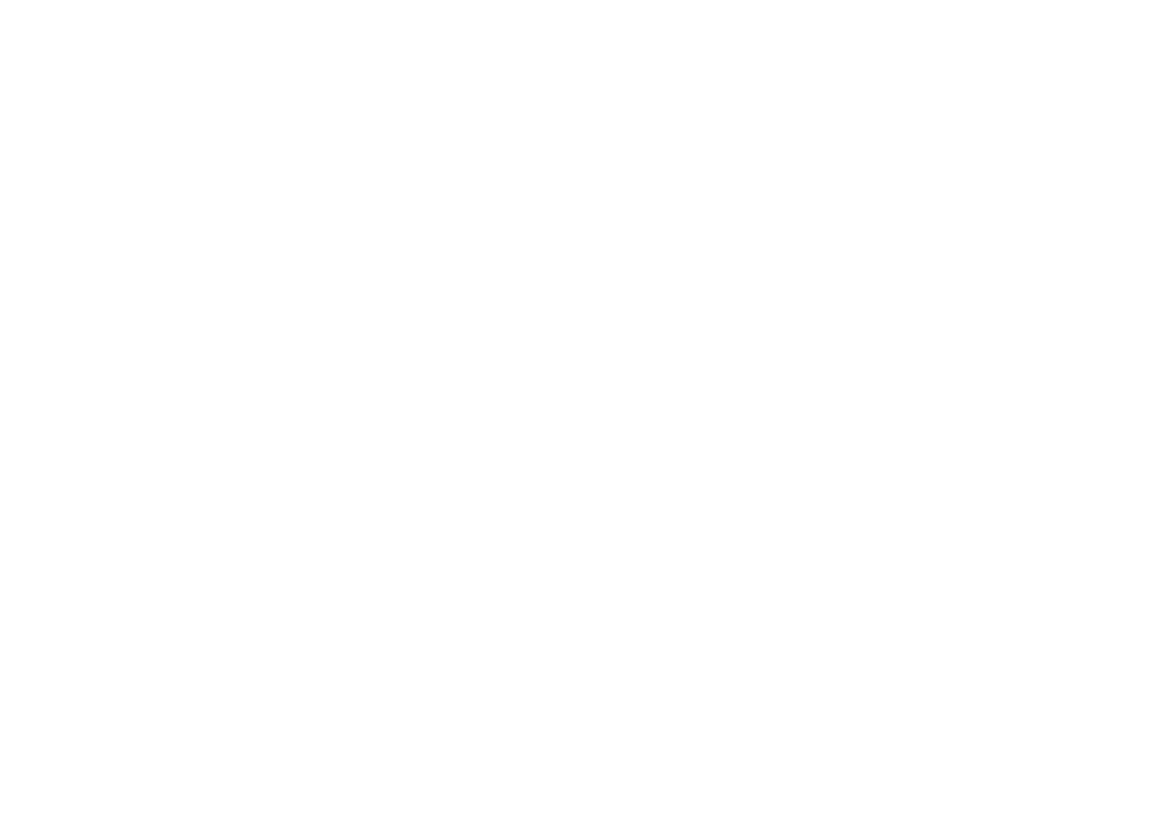
Скриншот 1. Настройка выбранной online-кассы
2
Ввести только логин и пароль, предоставленный компанией iBox:
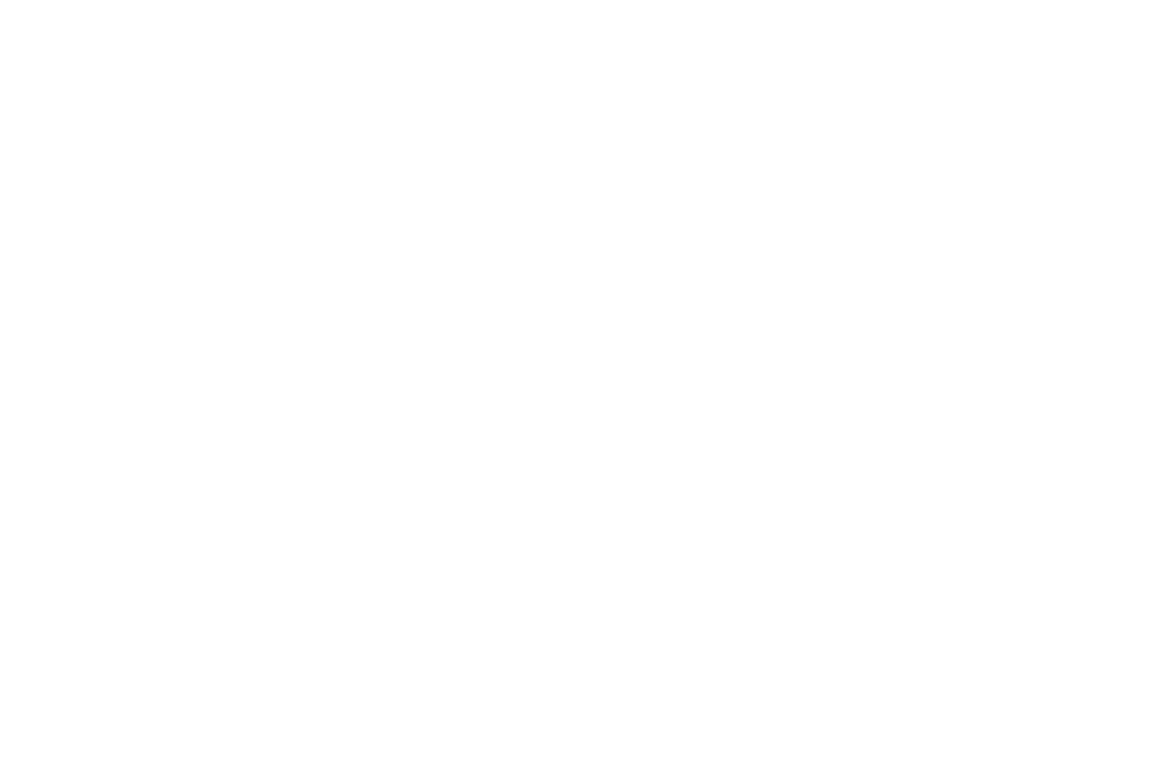
Скриншот 2. Ввод логина и пароля
3
Нажать кнопку «Записать и закрыть».
Настройка в центральной базе завершена. Все данные фискализации, которая проводится конкретным курьером, теперь будут поступать в центральную базу.
Настройка в центральной базе завершена. Все данные фискализации, которая проводится конкретным курьером, теперь будут поступать в центральную базу.
Установка необходимых приложений
Для корректной работы сервиса, на телефоне сотрудника должно быть установлено приложение компании iBox. Загрузить данные приложения можно по ссылкам:
При этом запускать и настраивать его отдельно, чтобы пробить чек, нет необходимости. Все операции по приему платежей будут проводиться в мобильном приложении Delans Курьер.
При этом запускать и настраивать его отдельно, чтобы пробить чек, нет необходимости. Все операции по приему платежей будут проводиться в мобильном приложении Delans Курьер.
Настройка в мобильном приложении
Для осуществления настройки в самом приложении Delans Курьер необходимо выполнить следующую операцию - открыть меню и выбрать пункт «Настройки»:
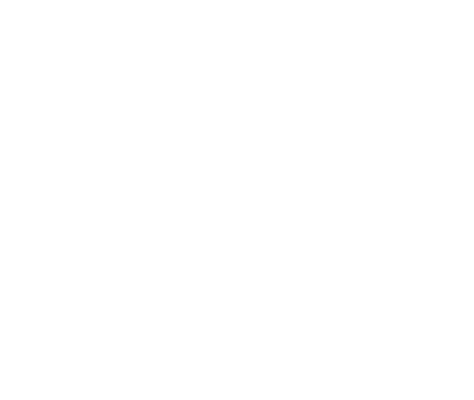
Скриншот 3. Настройки в мобильном приложении
Выбираем «Настройки online кассы»:
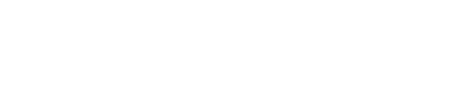
Скриншот 4. Настройки online-кассы в мобильном приложении
И нажимаем на кнопку «Получить настройки online кассы», в результате чего у нас появляется зеленая галочка в случае успешной настройки:
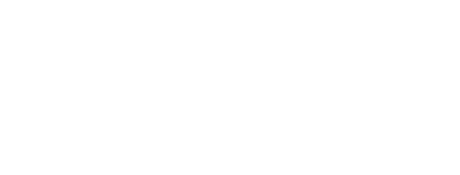
Скриншот 5. Получить настройки online-кассы
Все настройки в мобильном приложении получены с центральной базы и сохранены для использования.
Пробитие чеков
В мобильном приложении Delans Курьер, реализована функциональность пробития чеков, и находится она в конце формы, как финальный этап передачи заказа на доставку получателю:
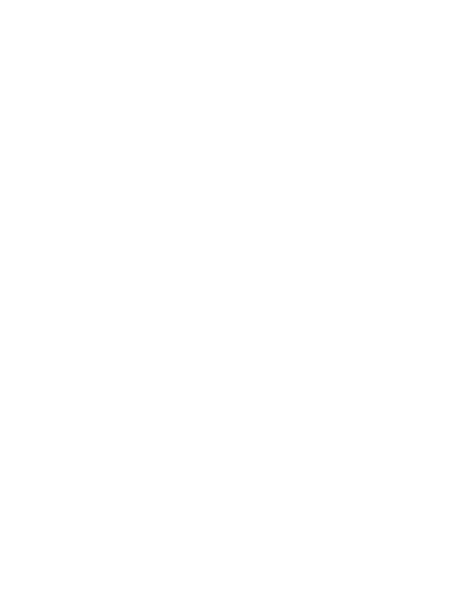
Скриншот 6. Функциональность пробития чеков
Курьеру необходимо:
- 1Установить статус доставки «Доставлен» - будет автоматически сформирована сумма оплаты в поле «Принято».
- 2Выбрать форму оплаты - наличные или безналичные.
- 3Нажать на кнопку в виде чека.
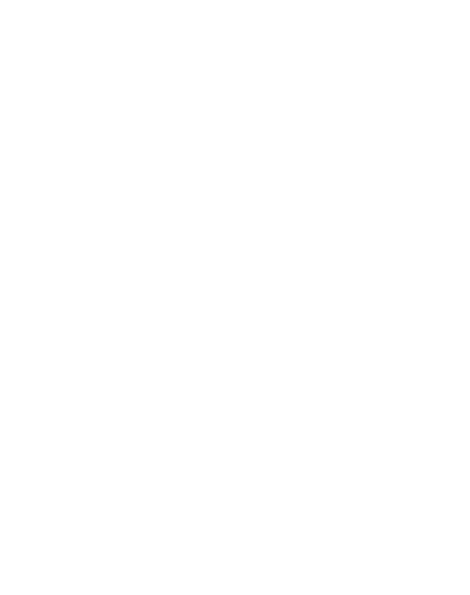
Скриншот 7. Пробитие чека
После чего будет открыто окно оплаты, в котором необходимо внести сумму переданных клиентом денег и нажать кнопку «Продолжить»:
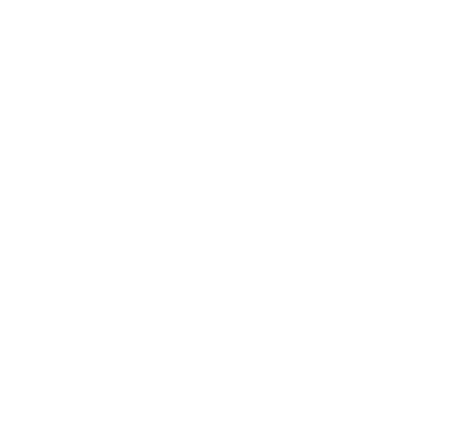
Скриншот 8. Калькулятор оплаты
В результате будет задан вопрос о том, куда отправить чек - на мобильный номер телефона в виде SMS или на электронную почту. Чек будет отправлен туда, где будет заполнено поле. После этого необходимо нажать на кнопку «Продолжить»:
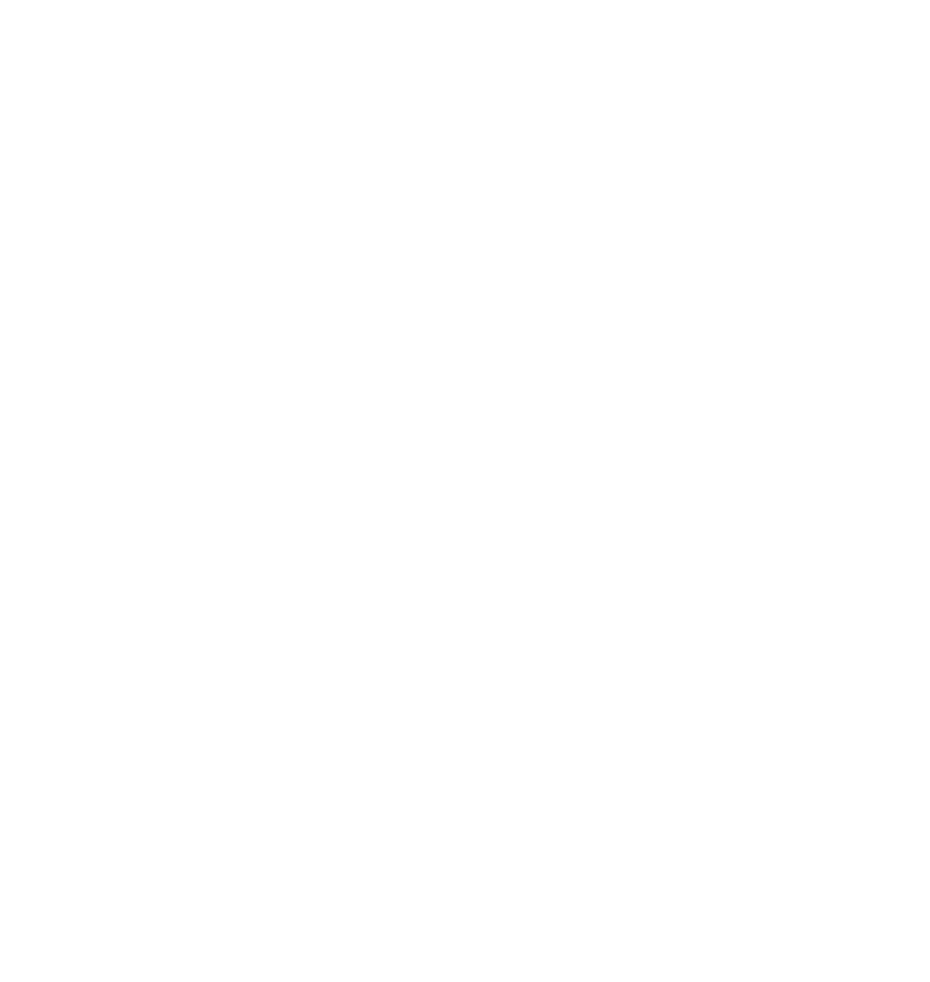
Скриншот 9. Отправка чека на выбранный ресурс
Как результат, мы увидим следующее окно, которое говорит об успешности выполненной операции:
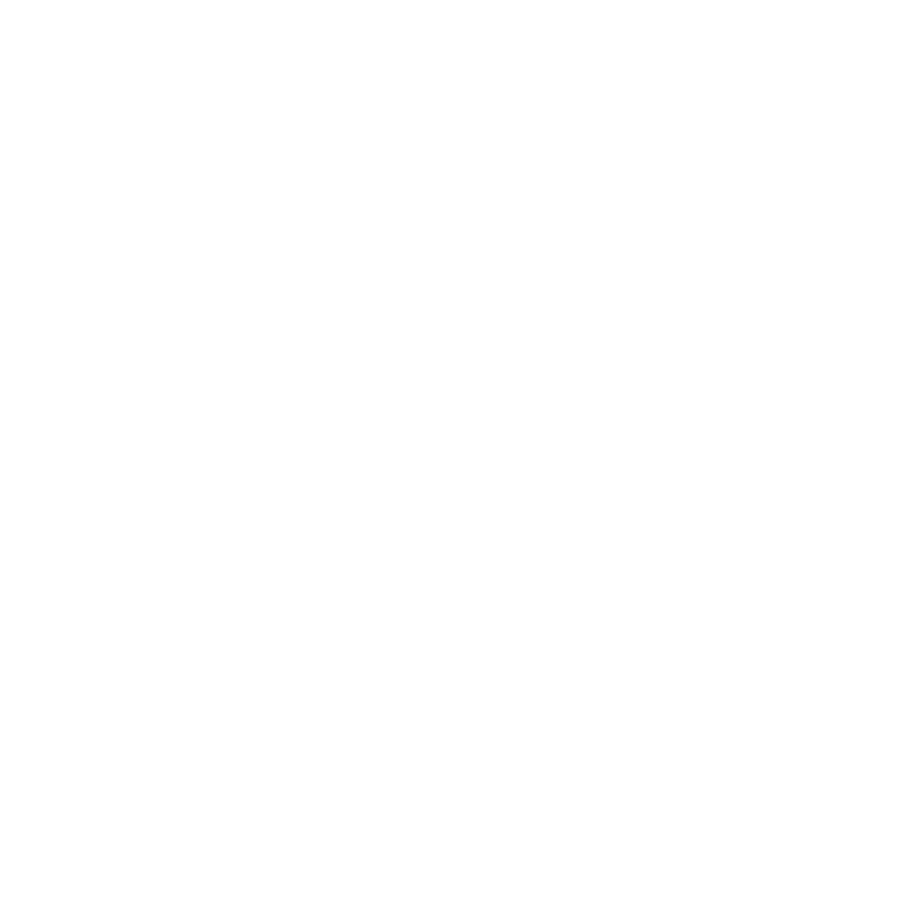
Скриншот 10. Сообщение об успешной выполненной операции
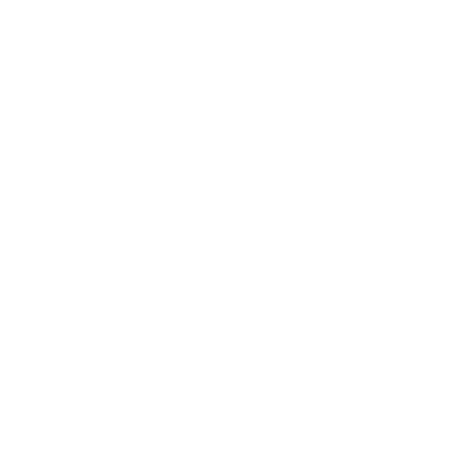
Скриншот 11. Отображение чека и проведенной транзакции
Если такой платеж уже проводился, то система выдаст следующее сообщение:
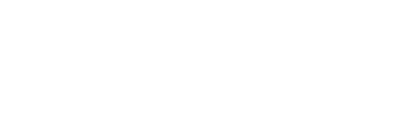
Скриншот 12. Сообщение о повторном платеже
Отмена пробития чека
Бывают ситуации, когда необходимо отменить пробитый чек и вернуть покупателю деньги. Для этого не нужно использовать дополнительные приложения или web-доступы. В мобильном приложении Delans Курьер в заказе, по которому хотите вернуть денежные средства, необходимо нажать на кнопку чека (которая закрашена красным цветом). В результате отмены чека вы получите уведомление «Чек на возврат успешно зарегистрирован».
Перед пробитием чека необходимо проверить, чтобы в поле «Принято» была установлена корректная сумма оплаты, а также выбран способ расчета («Наличные» или «Безналичные»).
Передача данных по пробитым чекам в центральную базу
В центральной базе все оплаты, проведенные компанией iBox, фиксируются. Фиксация данных проводится в следующих документах:
- 1Заказ на доставку. Чтобы проверить данные по оплате, в заказе на доставку открываем гиперссылку с платежной информацией:
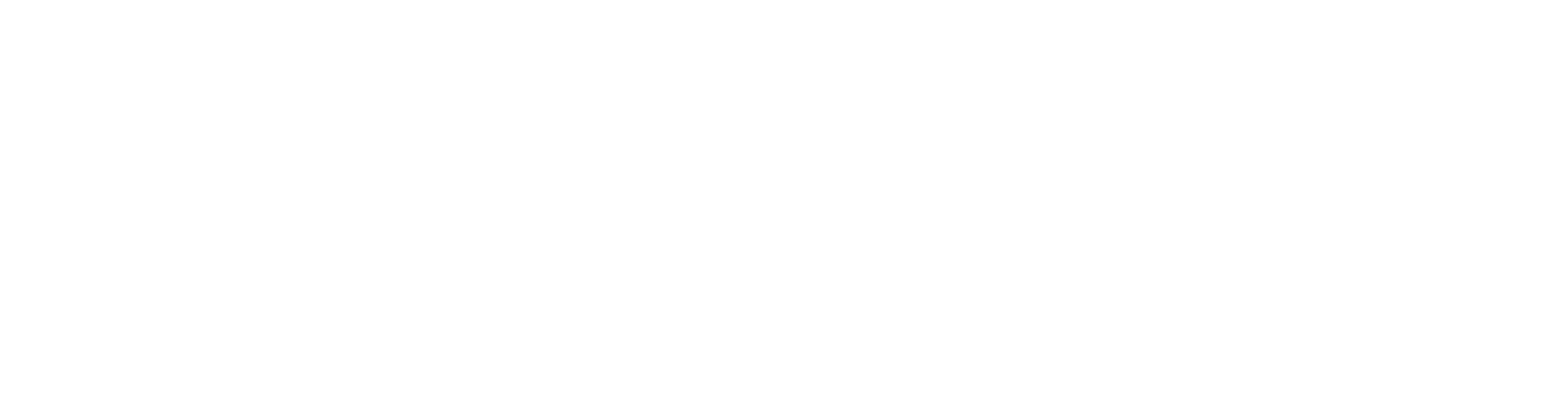
Скриншот 13. Фиксация данных по оплате в Заказе на доставку
Далее необходимо нажать кнопку «Online чеки»:
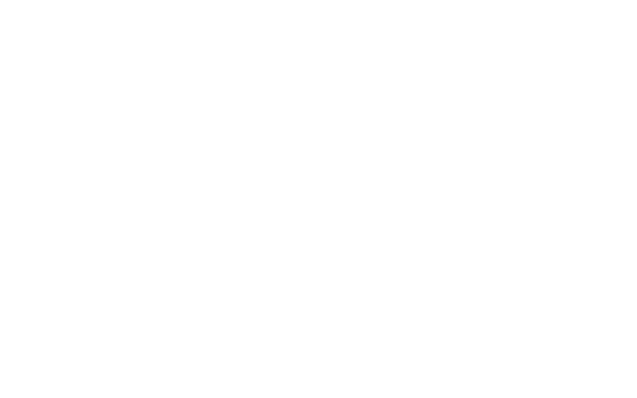
Скриншот 14. Окно «Оплаты по заказу»
В открывшемся окне можно увидеть все данные по платежам:

Скриншот 15. Данные по платежам
2
Отчет о сборе/доставке:
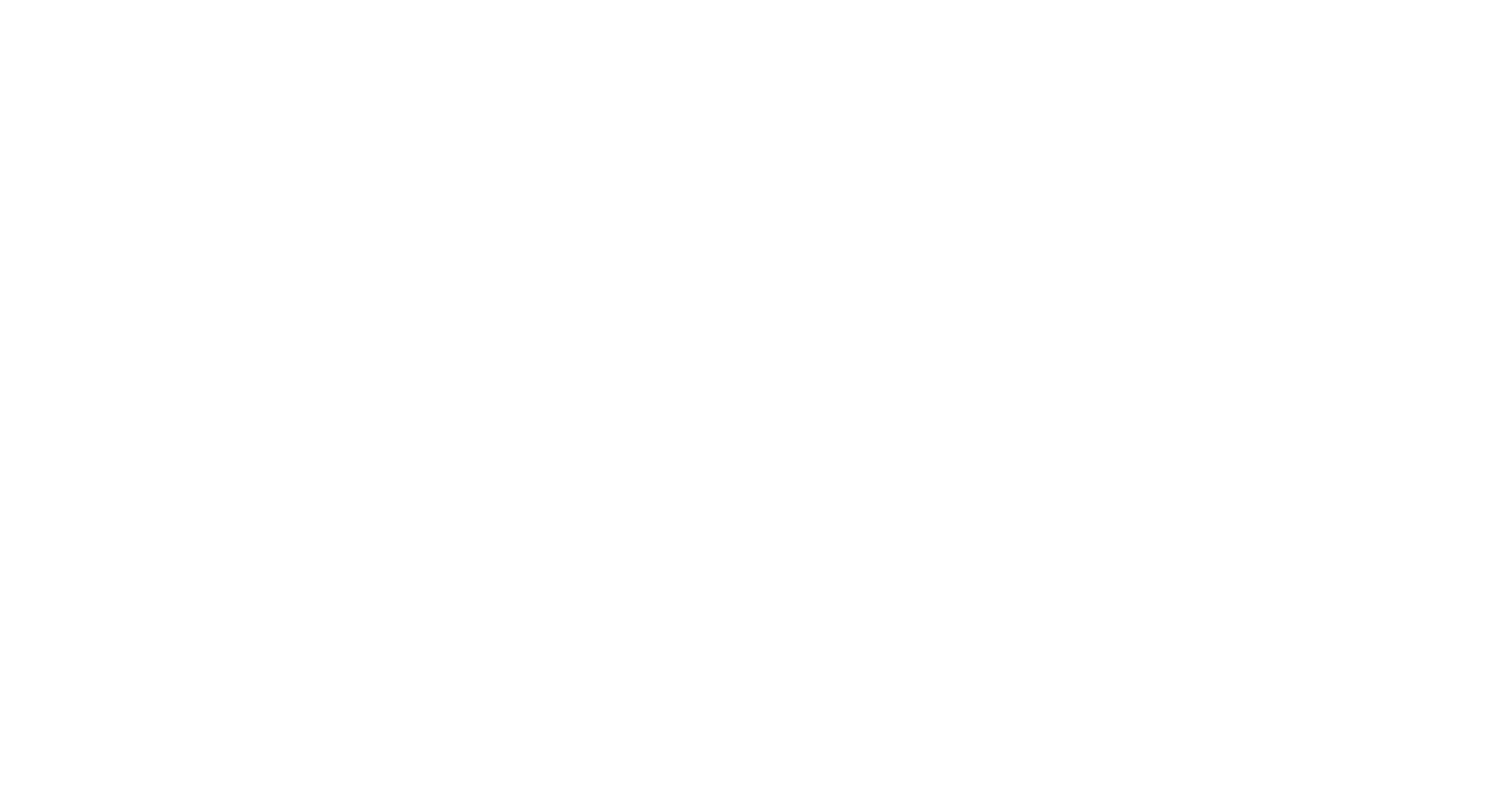
Скриншот 16. Фиксация данных по оплате в Отчете о сборе/доставке





