© 2015-2022 Delans | Все права защищены
Работа с геозонами
Геозона может иметь различные формы, например, какой-нибудь район города, отдельно выделенная улица или здание, круг произвольного радиуса.
Создание геозон
Для доступа к функциональности создания и редактирования геозон необходимо войти в подсистему «Delans», в группе «Справочники» нажать на кнопку «Геозоны». В результате откроется список справочника созданных геозон:
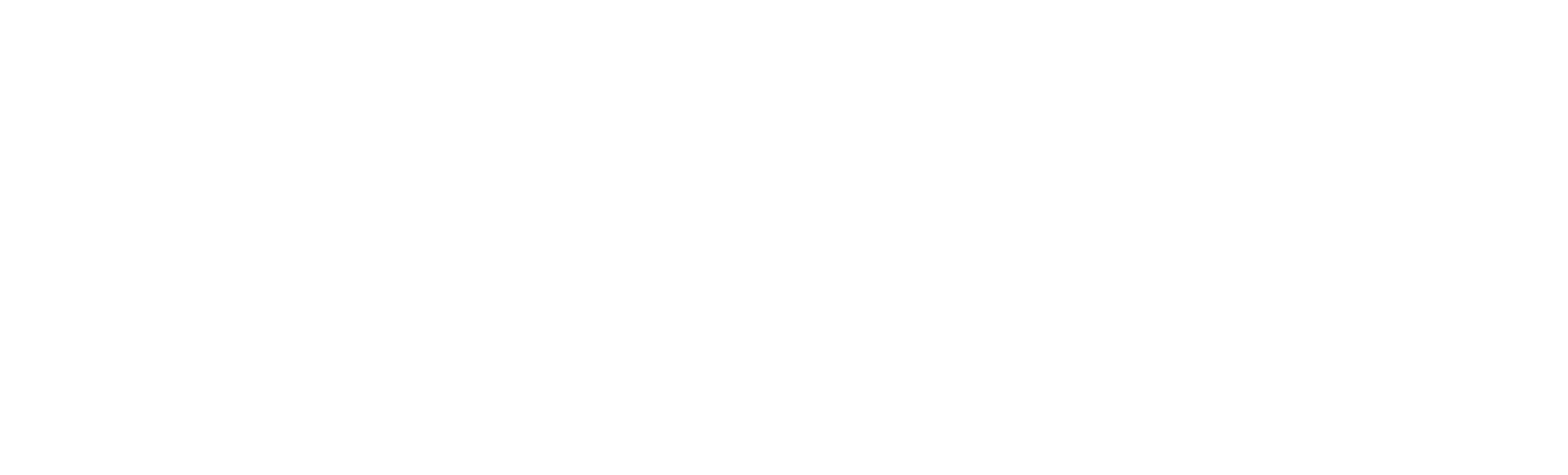
Скриншот 1. Список справочника созданных геозон
Создавая новую или редактируя существующую геозону, мы можем:
- создать или изменить наименование;
- закрепить определенного курьера;
- назначить цвет для данной геозоны.
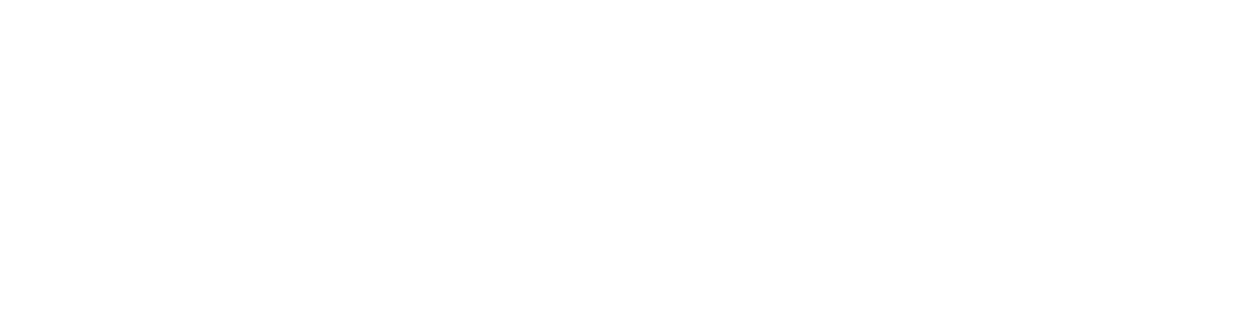
Скриншот 2. Создание или редактирование геозоны
Для управления геозонами (создание, редактирование, удаление) с использованием карты и визуального отображения, необходимо нажать на кнопку «Управление геозонами», в результате чего откроется окно с картой:
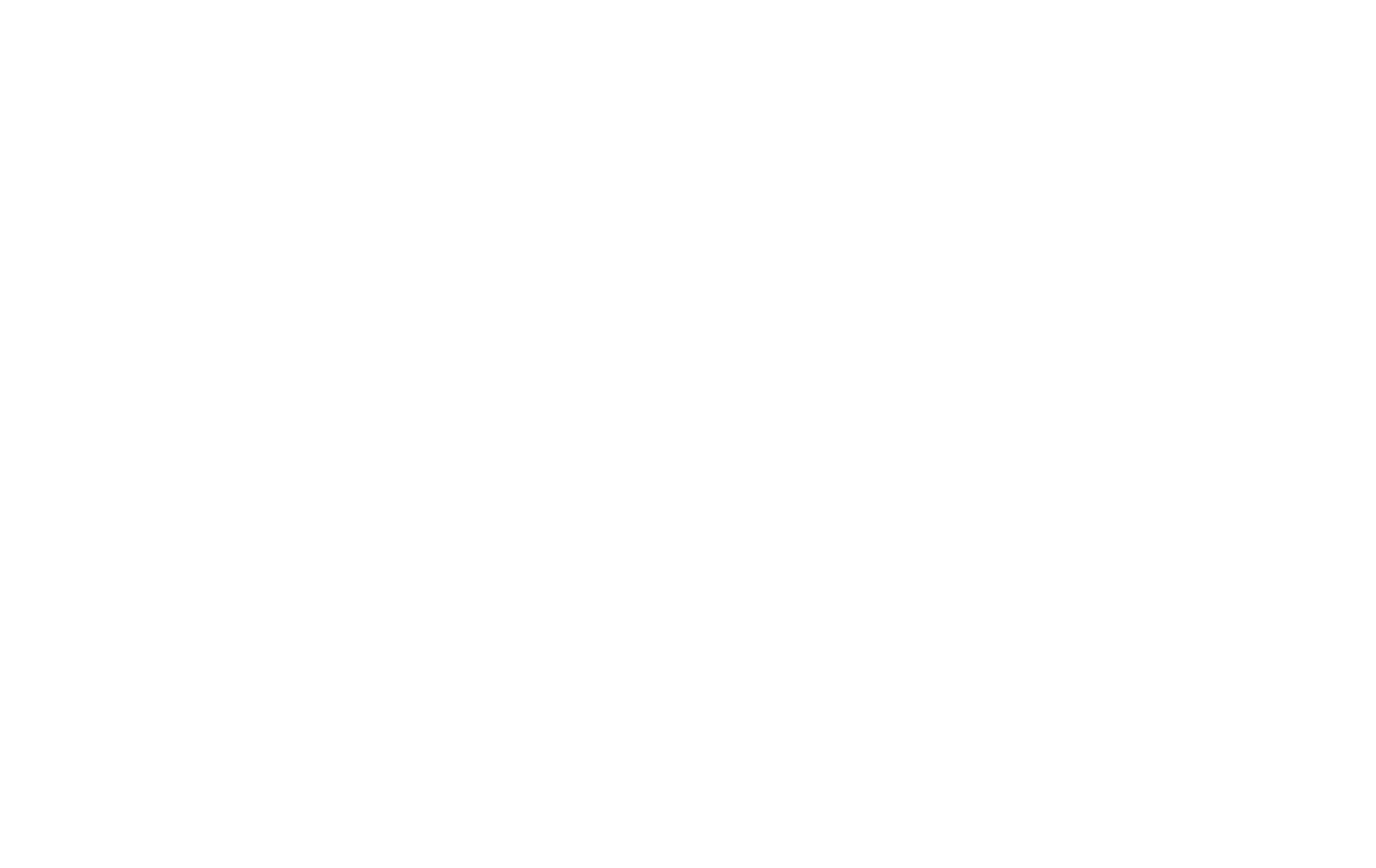
Скриншот 3. Окно «Управление геозонами»
Окно «Управление геозонами» состоит из двух частей:
- Карта.
- Перечень геозон.
Работа с картой
При работе с картой, чтобы создать полигон точек, необходимо нажать на кнопку с пиктограммой:

Скриншот 4. Кнопка для создания полигона точек
В результате чего, нажимая левой клавишей мыши на карте, мы формируем геозону.
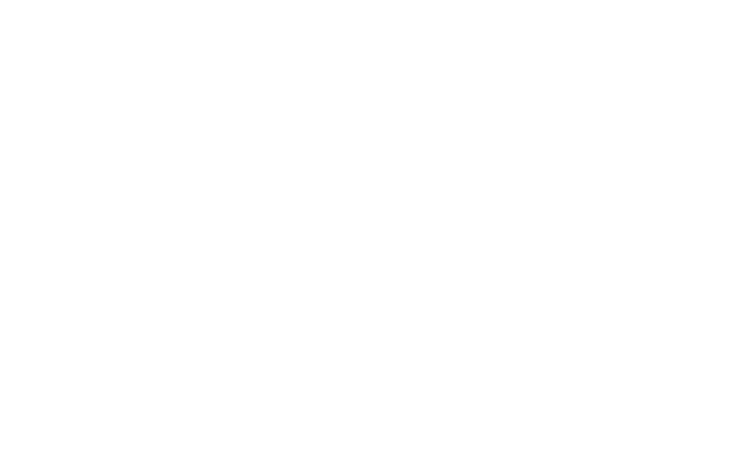
Скриншот 5. Формирование геозоны
Чтобы завершить редактирование геозоны, нужно нажать на одну из ее вершин для вызова контекстного меню:

Скриншот 6. Завершение редактирования геозоны
В контекстном меню можно сделать следующий выбор:
- Удалить точку - будет удалена данная вершина геозоны.
- Завершить - будет завершено редактирование геозоны.
- Продолжить - функциональность редактирования геозоны останется активной, и можно будет продолжить работу с ней.
- Добавить внутренний контур - возможность вырезать определенный контур внутри геозоны.
После завершения редактирования геозоны необходимо нажать левой клавишей мыши внутри контура геозоны, после чего пользователь увидит следующее уведомление с вариантами кнопок:
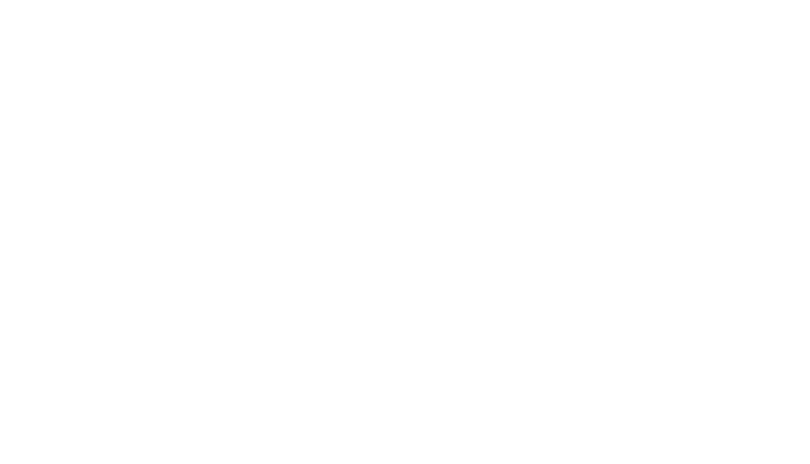
Скриншот 7. Назначение зоны доставки
Из данного окна уведомления можно выбрать:
- Привязать - откроется форма списка геозон, в которой можно сопоставить фактическую геозону с документом справочника или создать новый документ справочника для сопоставления:

Скриншот 8. Привязка созданной геозоны
- Удалить - будет предложено удалить данную геозону с карты:
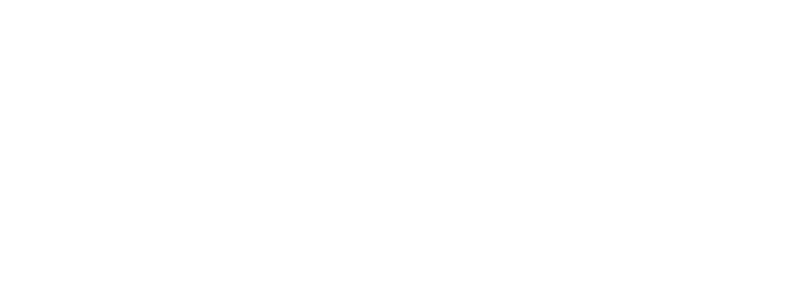
Скриншот 9. Удаление выбранной геозоны
Перечень геозон
При нажатии на ранее созданную геозону карта будет центрироваться на ней, и геозона будет выделяться для пользователя:
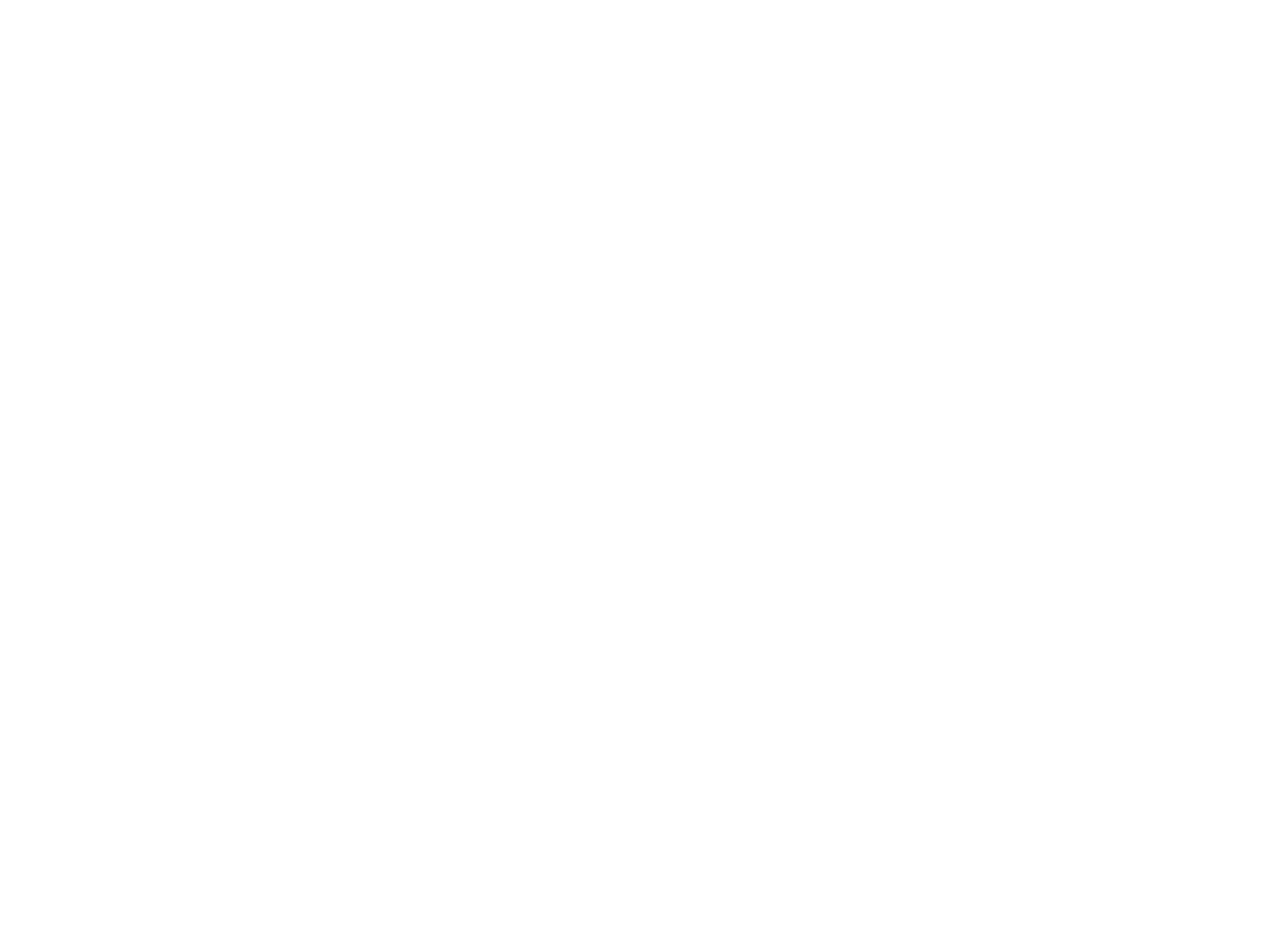
Скриншот 10. Выделение определенной геозоны
Построение геозон по названию города
В Геозоны нажимаем на кнопку - Управление геозонами. В правом нижнем углу в поле ввода набираем необходимый город и нажимаем на кнопку - Нарисовать по границам города.
После этого на карте будут выделены границы выбранного вами города.
После этого на карте будут выделены границы выбранного вами города.
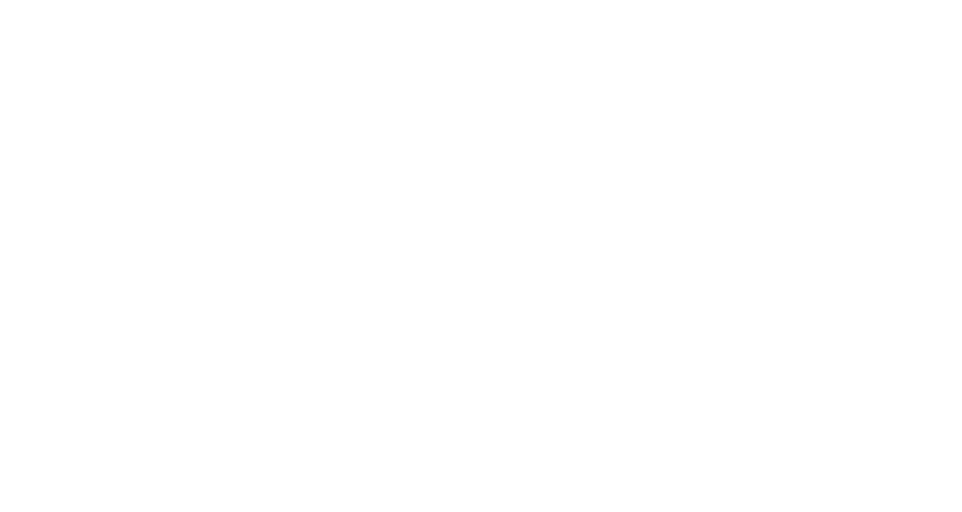
Скриншот 11. Создание геозон по названию города
Нажав 2 раза на выделенную область появится окно, которое предложит вам 3 действия:
- Редактировать - это действие позволит вам изменить границы геозоны.
- Удалить - это действие удалит геозону.
- Привязать - это действие позволит вам привязать выделенную область к существующей геозоне или же создать новую.
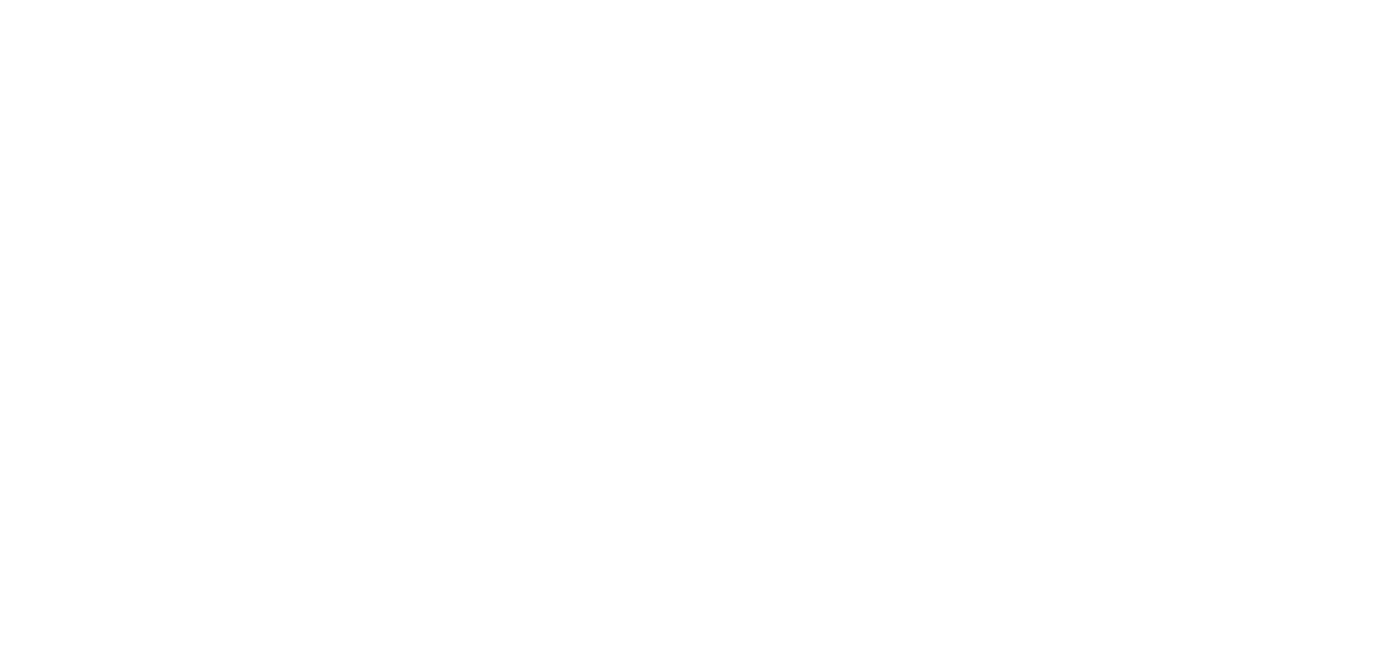
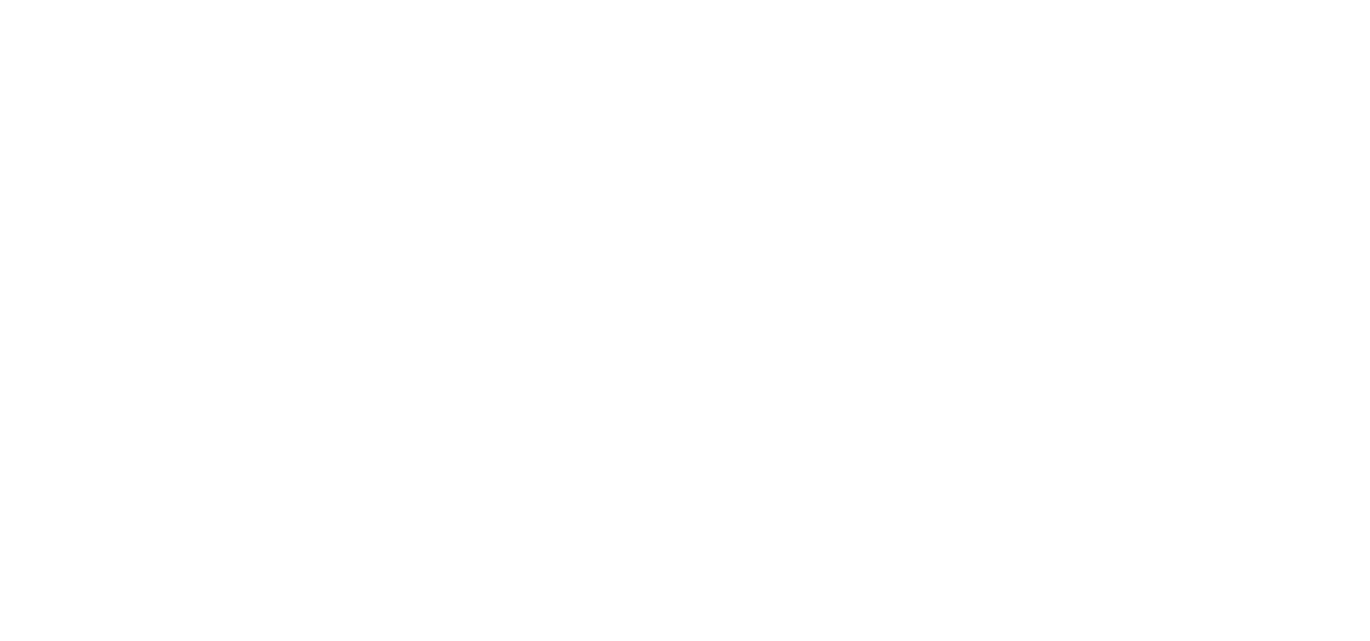
Скриншот 12-13. Работа с геозоной





