© 2015-2022 Delans | Все права защищены
Тарификация работы курьеров
Тарификация курьеров по геозонам
Тарификация курьеров - это функциональная опция, которая позволяет установить тариф за выполнение заказов для курьеров, а также увидеть сумму начислений за период. Также есть возможность установить курьерам оклад и увидеть итоговую сумму начисления с окладом.
Применение данной функциональности сокращает трудозатраты на расчет заработной платы и дополнительных начислений для курьеров. А также дает возможность увидеть детализацию начислений по каждому заказу.
Применение данной функциональности сокращает трудозатраты на расчет заработной платы и дополнительных начислений для курьеров. А также дает возможность увидеть детализацию начислений по каждому заказу.
Включение функциональной опции
Для включения функциональной опции тарификации начислений курьеров, ответственному менеджеру необходимо зайти в подсистему Delans, в группе Сервис выбрать пункт Стартовые настройки. В стартовых настройках раскрыть группу Настройки тарификации курьеров и установить галочку около опции:
- Использовать тарификацию начислений курьеров
- Использовать подсистему Зарплата

Скриншот 1. Включение функциональной опции
Использование тарификации курьеров в сервисе Delans
Для формирования тарифов начислений для курьеров в программе нужно создать/заполнить такие объекты:
- Геозона для тарификации курьера
- Интервалы веса
- Вид транспортного средства
- Вид владения транспортным средством
- Установка тарифов курьеров
Создание тарифных зон для курьеров
Для создания тарифных зон курьеров необходимо зайти в подсистему Delans, в группе Справочники выбрать пункт Геозоны. После открытия справочника необходимо нажать кнопку Создать. В окне создания геозоны:
- Присвоить наименование.
- По желанию, можно привязать курьера к геозоне.
- По желанию, можно выбрать цвет выделения геозоны.
- Установить признак Используется для тарификации курьеров.
- Нажать кнопку Записать и закрыть.
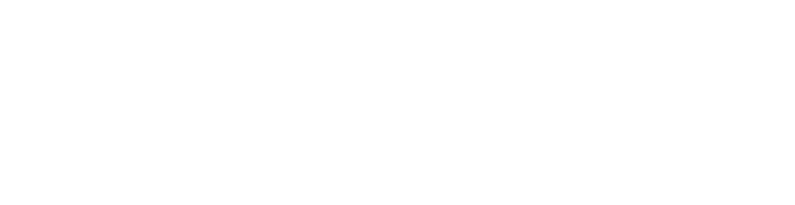
Скриншот 2. Создание тарифных зон для курьеров
Для управления геозонами (создание, редактирование, удаление) с использованием карты и визуального отображения, необходимо нажать на кнопку «Управление геозонами», в результате чего откроется окно с картой. Для того, чтобы нарисовать геозону, необходимо нажать кнопку Геозона или кнопку Выделить область :
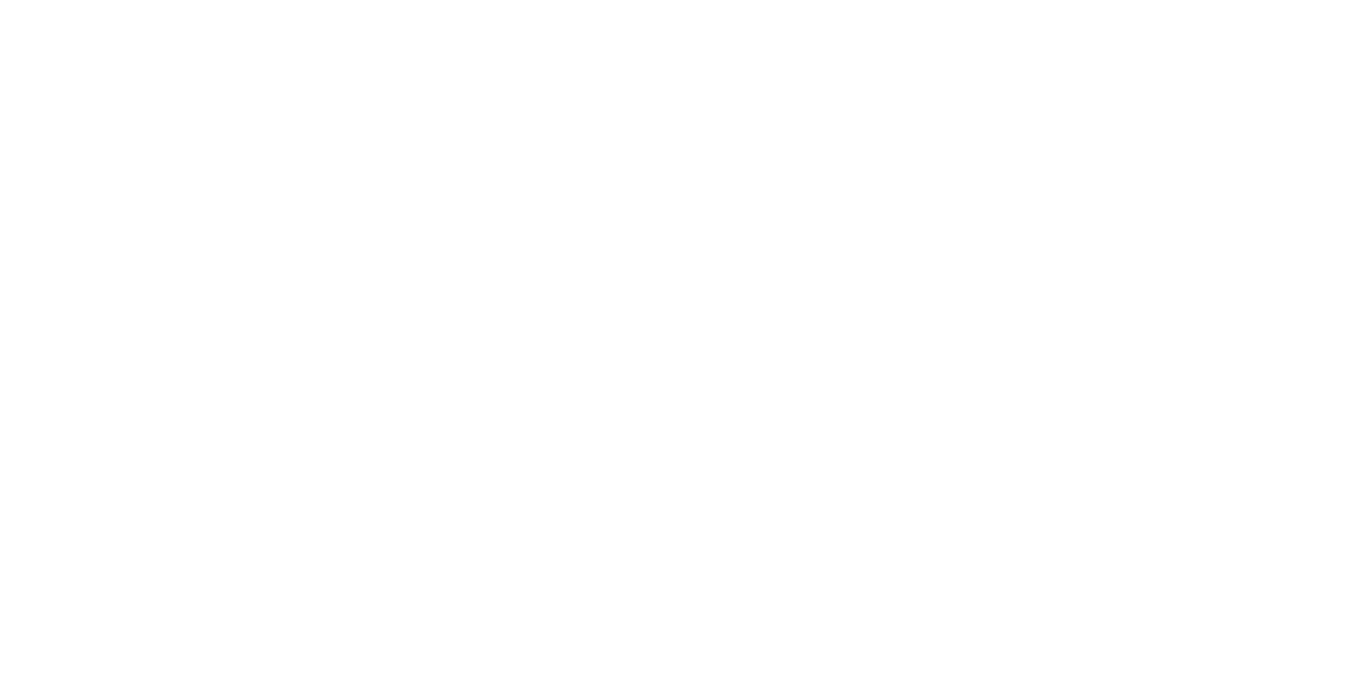
Скриншот 3. Создание геозоны на Яндекс карте
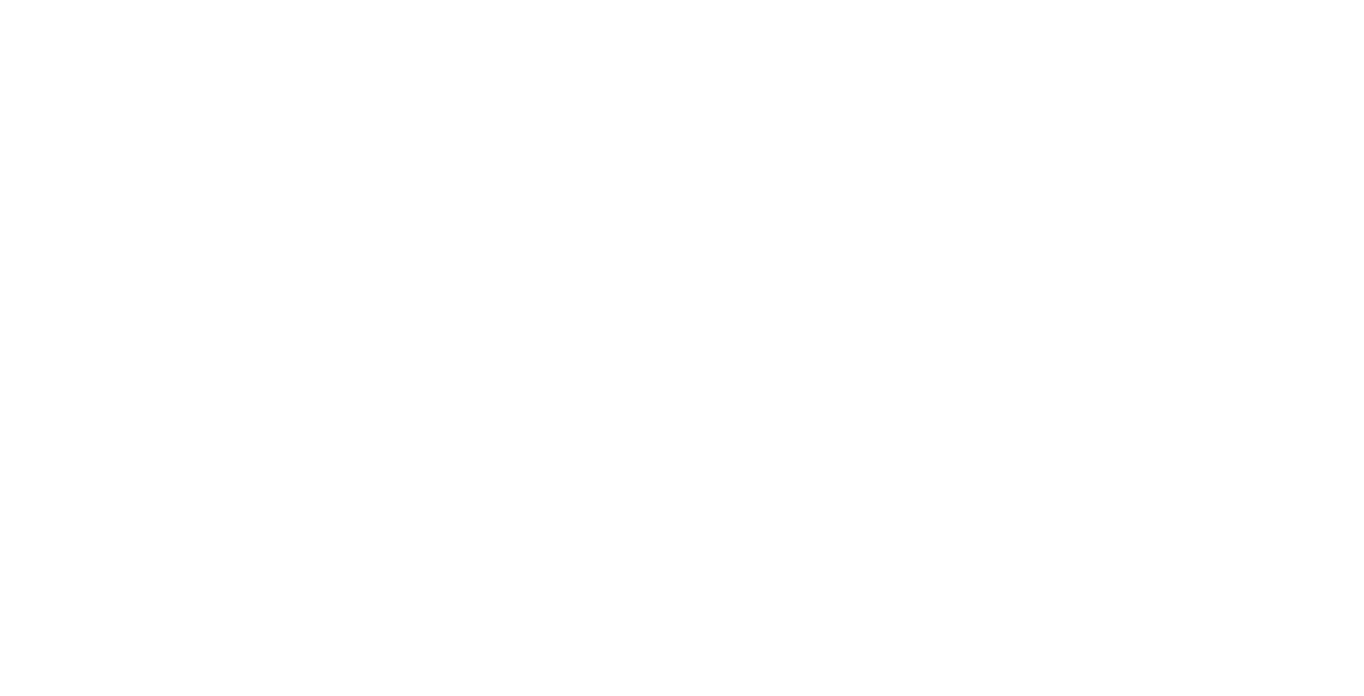
Скриншот 4. Создание геозоны на Open Street карте
Окно «Управление геозонами» состоит из нескольких частей:
- Карта.
- Перечень геозон.
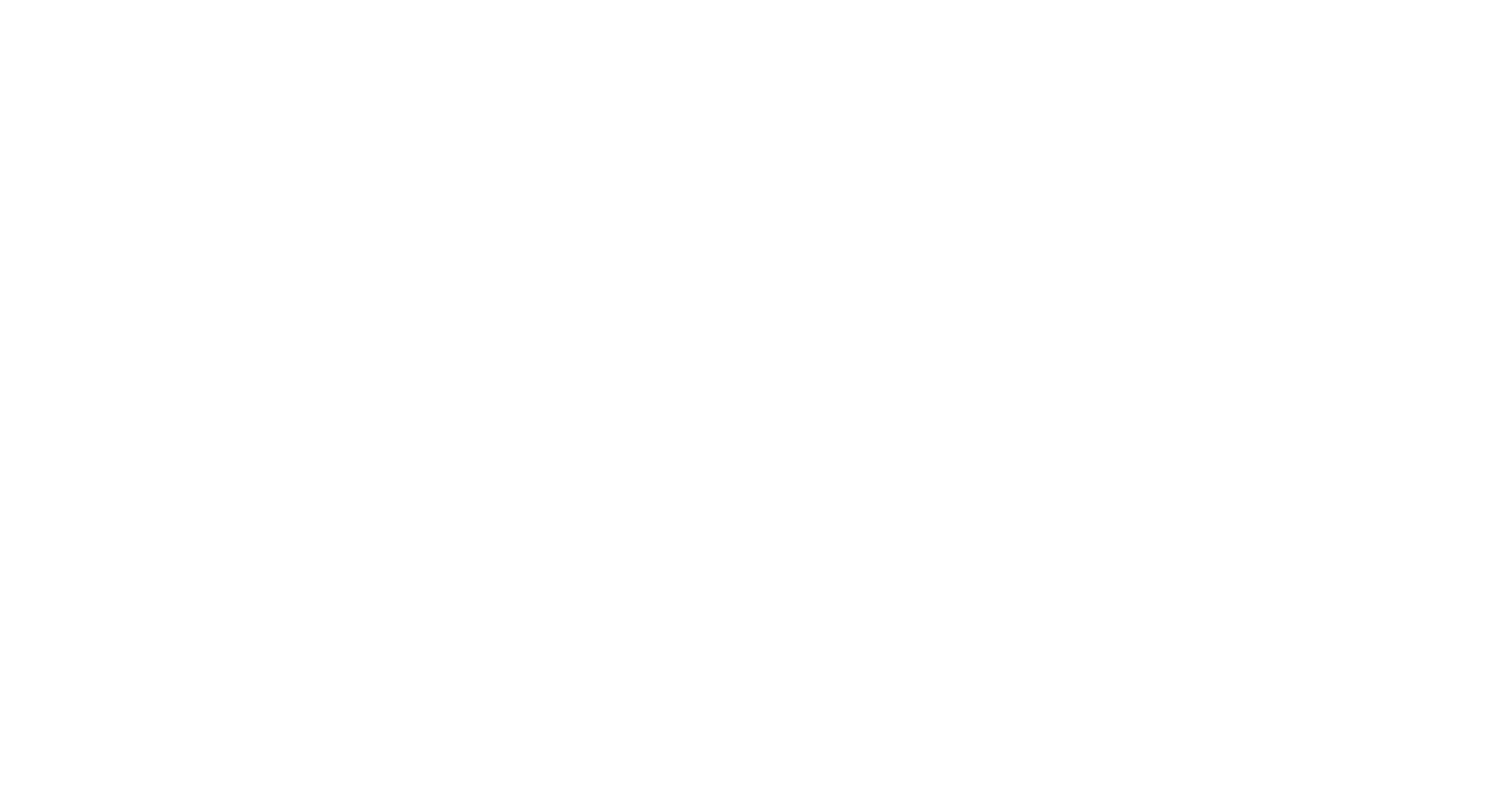
Скриншот 5. Управление геозонами
Интервалы веса
Для настройки интервалов веса в подсистеме Деланс, в разделе Тарификация для курьеров выбрать пункт Параметры веса. В открывшемся справочнике создать интервалы веса, по которым будет производиться начисление курьеру за доставку.
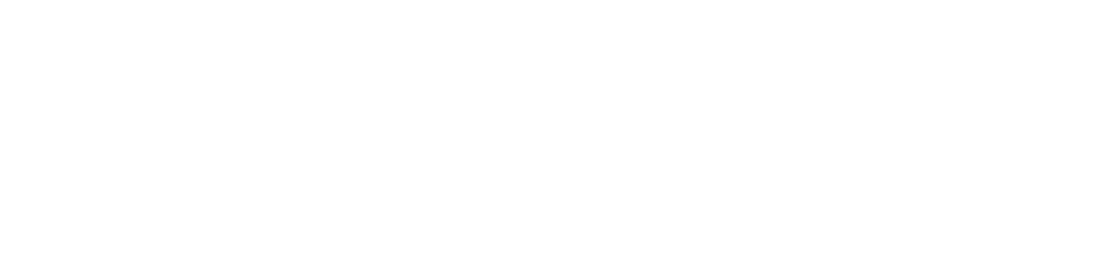
Скриншот 6. Интервалы веса
Вид транспортного средства и принадлежность транспортного средства
Настроить различные ставки начислений можно в зависимости от вида транспортного средства и вида владения транспортным средством.
Для создания видов транспортных средств в подсистеме Delans необходимо в группе Справочники выбрать пункт Виды транспортных средств. В открывшемся справочнике нажать кнопку Создать, далее придумываем наименование для этих видов транспортных средств и нажимаем кнопку Записать и закрыть.
Для создания видов транспортных средств в подсистеме Delans необходимо в группе Справочники выбрать пункт Виды транспортных средств. В открывшемся справочнике нажать кнопку Создать, далее придумываем наименование для этих видов транспортных средств и нажимаем кнопку Записать и закрыть.
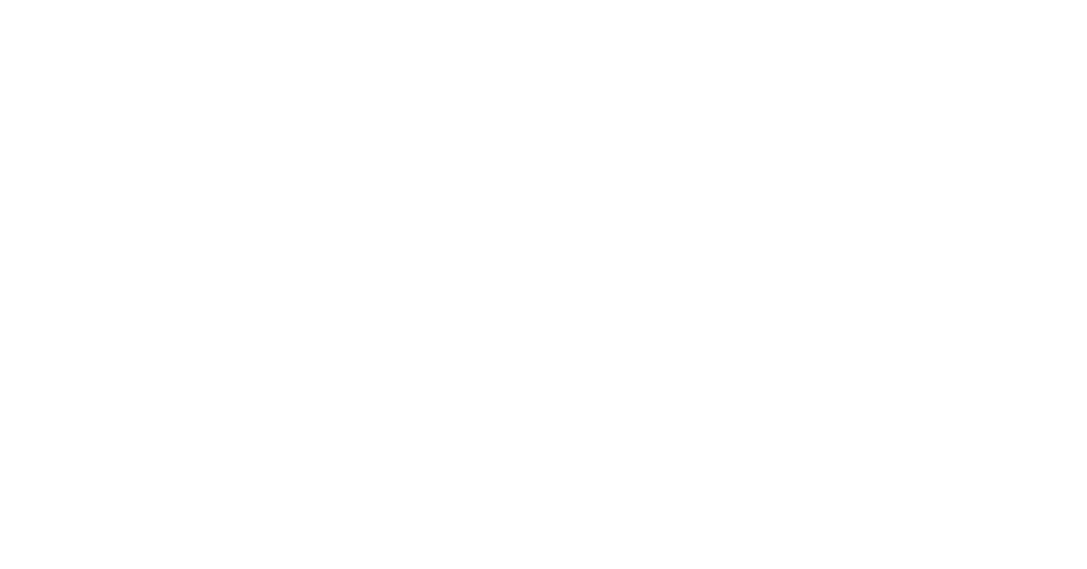
Скриншот 7. Виды транспортных средств
Принадлежность транспортного средства устанавливается в карточке самого транспортного средства. Для указания принадлежности необходимо открыть справочник Транспортные средства, выбрать необходимое ТС и открыть его. В строке Принадлежность ТС выбрать Наемный или Компании и нажать Записать и закрыть.
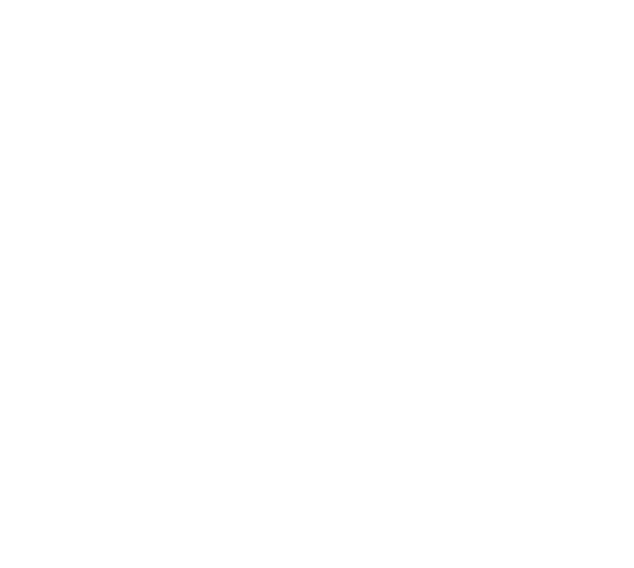
Скриншот 8. Принадлежность транспортного средства
Установка тарифов курьеров
Ранее мы создали геозоны тарификации курьеров, интервалы веса, виды транспортных средств и установили вид владения ТС. Теперь необходимо установить связь между параметрами.
Для этого в разделе Тарификация для курьеров нужно выбрать пункт Установка тарифов курьеров, нажать кнопку Создать. В шапке документа выбираем организацию, вид транспортного средства и вид владения ТС для которых будут действовать тарифы. Далее, нажимаем кнопку Добавить и выбираем тарифную зону, интервал веса и устанавливаем сумму начислений. После того установили суммы начислений в зависимости от зоны и веса груза выбираем сотрудников для кого, будет применяться данное начисление. Для этого необходимо нажать кнопку Подобрать, выделить сотрудников и нажать кнопку Выбрать. Далее проверяем правильность заполнения документа и нажимаем Провести и закрыть.
Для этого в разделе Тарификация для курьеров нужно выбрать пункт Установка тарифов курьеров, нажать кнопку Создать. В шапке документа выбираем организацию, вид транспортного средства и вид владения ТС для которых будут действовать тарифы. Далее, нажимаем кнопку Добавить и выбираем тарифную зону, интервал веса и устанавливаем сумму начислений. После того установили суммы начислений в зависимости от зоны и веса груза выбираем сотрудников для кого, будет применяться данное начисление. Для этого необходимо нажать кнопку Подобрать, выделить сотрудников и нажать кнопку Выбрать. Далее проверяем правильность заполнения документа и нажимаем Провести и закрыть.
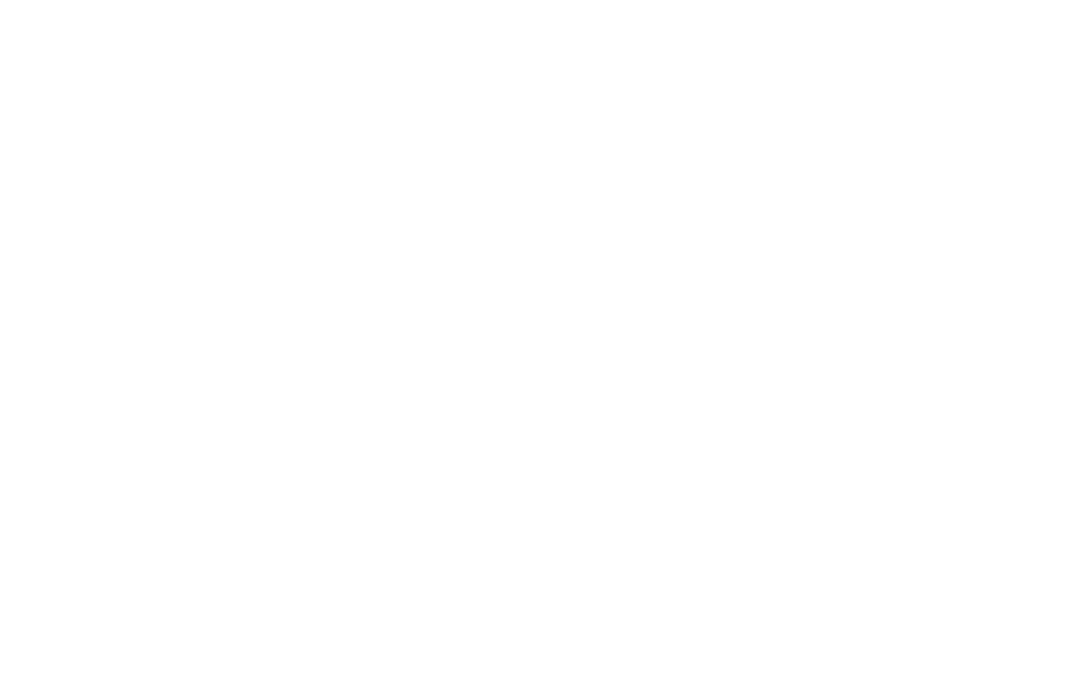
Скриншот 9. Установка тарифов курьеров
Если вы не используете окладную часть заработной платы, то настройка тарификации курьеров на этом этапе для вас завершена.
Использование подсистемы Персонал в тарификации курьеров
В случае, если есть потребность учитывать окладную часть при тарификации курьеров, необходимо совершить такие действия:
- 1Зайти в подсистему Персонал, в группе Кадровый учет выбрать пункт Приемы на работу. В документ Прием на работу необходимо добавить сотрудников, для которых нужно учитывать окладную часть заработной платы при тарификации начислений.
Выбрать для них:
- Дату приема на работу (день, с которого будем начислять оклад).
- Должность.
- График (можно выбрать стандартный график работы или создать самостоятельно).
- Вид начислений (нужно устанавливать такой же, как тот, что установили в стартовых настройках).
- Установить сумму оклада.
- Счет учета затрат.
2
В подсистеме Персонал, в группе Зарплата выбрать пункт Табели. В документе нажать кнопку Заполнить и выбрать пункт По фактически отработанным дням.
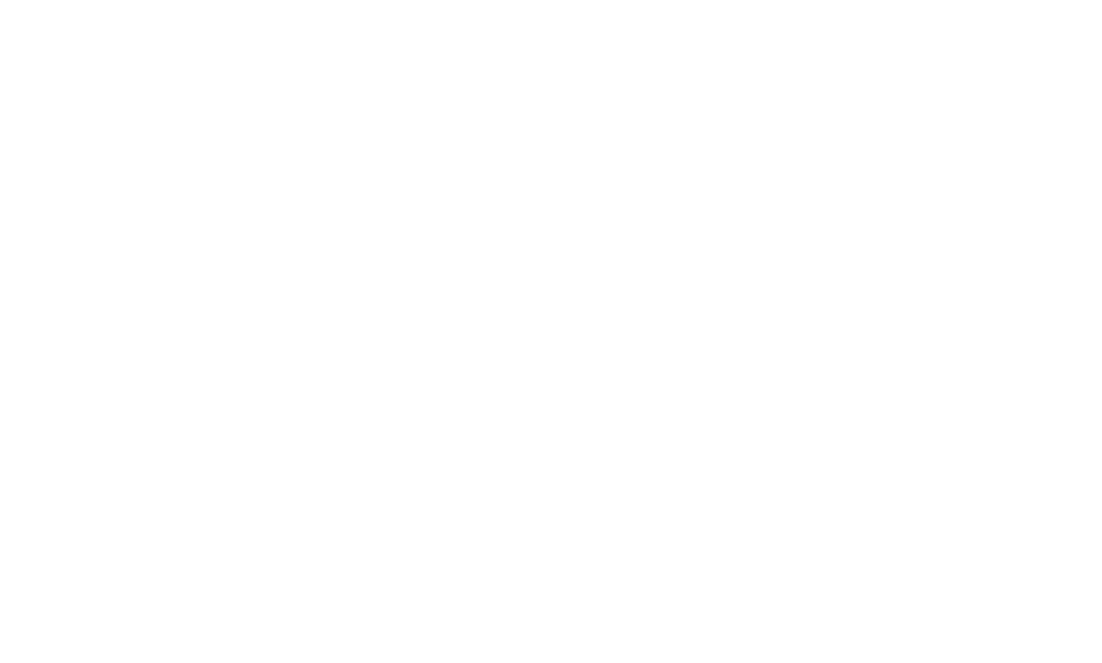
Скриншот 10. Заполнение табеля
После чего, документ заполнится по фактически отработанным дням сотрудника. Фактически отработанным днем считается день, когда курьер осуществлял поездки на транспорте с установленным видом владения Компании. То есть, если в системе есть документ План доставки с указанным курьером и транспортным средством.
3
В подсистеме Персонал, в группе Зарплата выбрать пункт Начисление зарплаты. В документе выбрать период и организацию. Нажать кнопку Заполнить и рассчитать. После чего заполнится табличная часть документа, в которой мы увидим окладную часть тарификации за фактически отработанные дни.
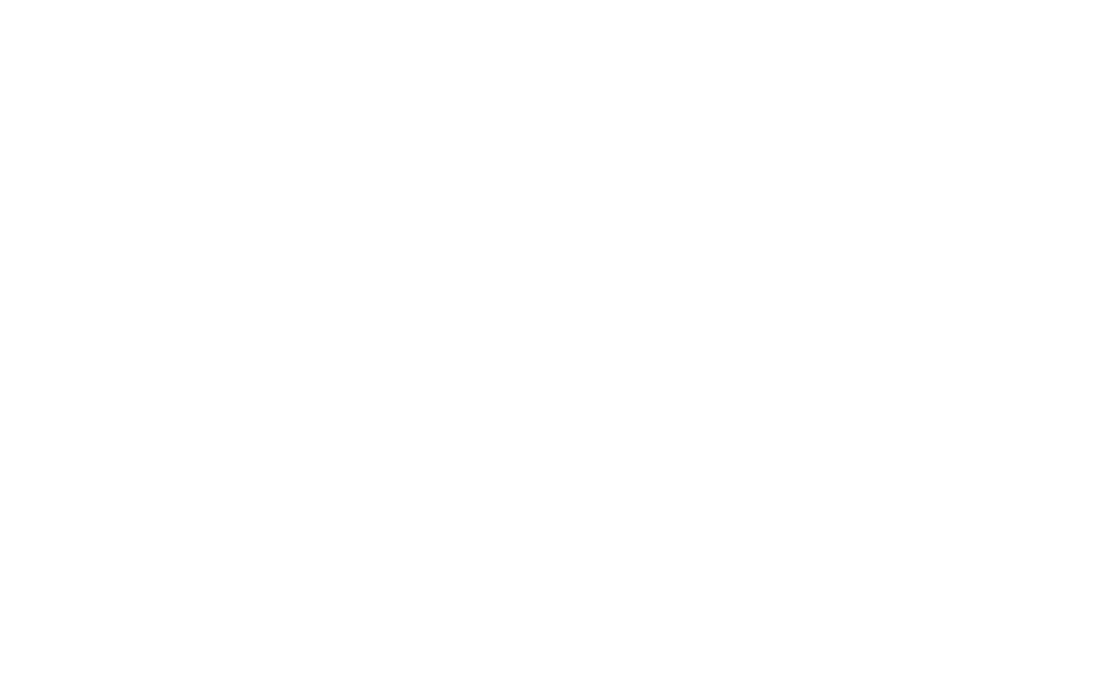
Скриншот 11. Начисление зарплаты
Создание начислений курьерам по заказам на доставку
Для тарификации заказов на доставку необходимо в подсистеме Delans, в блоке Тарификация курьеров выбрать документ Начисления курьеров сдельные. На форме списка нажимаем кнопку Создать, после чего открывается документ.
В шапке документа выбираем:
В шапке документа выбираем:
- Организацию.
- Период планов доставки, заказы, в которых хотим тарифицировать.
- Статусы доставки, которые установлены заказам, которые тарифицируем.
- При желании можно установить отбор по складу, указанному в Плане доставки.
- И отдельных курьеров, для которых хотим сделать начисление.
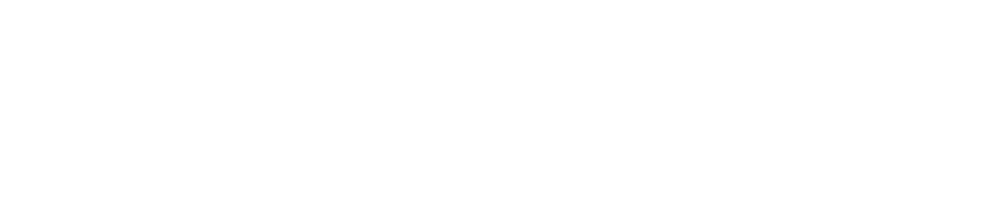
Скриншот 12. Начисления курьеров сдельные
Далее, нажимаем кнопку Заполнить, после чего табличная часть Сотрудники заполнится курьерами, заказы которых попадают под выбранные в шапке фильтры. Напротив сотрудника отображается итоговая сумма начислений по всем заказам.
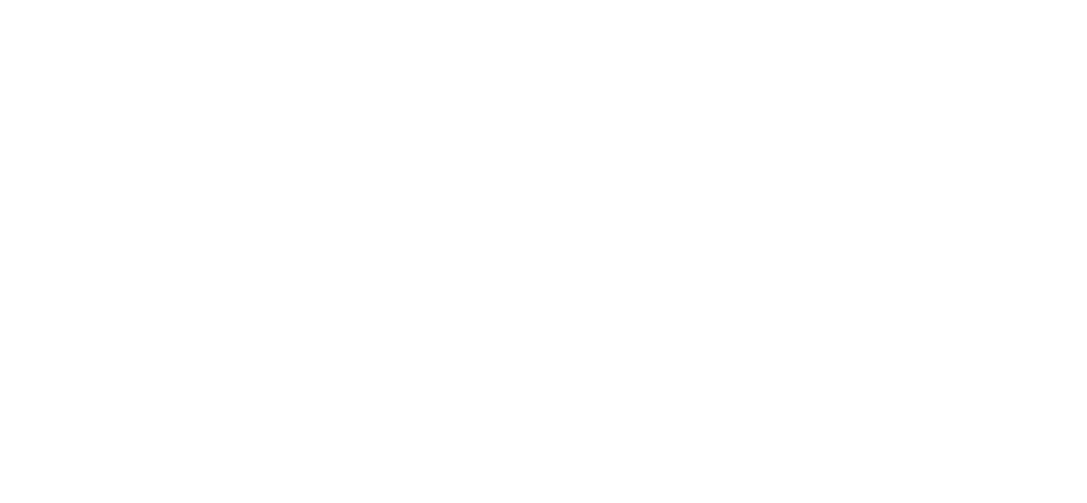
Скриншот 13. Итоговая сумма начислений курьеру по заказам
Для того, чтобы увидеть детализацию начислений по сотруднику, нужно выбрать необходимого сотрудника и развернуть группу Детализация начислений.
В детализации мы увидим:
В детализации мы увидим:
- Список заказов на доставку.
- Номер накладной.
- Адрес доставки.
- Дату доставки.
- Статус.
- План доставки.
- Дату формирования Плана доставки.
- Сумму начисления.
- Склад приемки груза.
- Зону тарификации курьера, куда попадает заказ.
- Вес по заказу.
- Примечание к заказу.

Скриншот 14. Детализация начислений курьеру
Есть возможность установить начисление по заказу вручную, для этого необходимо выделить сумму начисления и внести необходимую. Ручные корректировки выделяются жирным шрифтом. Если перезаполнить документ, то программа задаст вопрос нужно, ли сохранять ручные корректировки.
После заполнения документа, необходимо нажать Провести и закрыть.
После заполнения документа, необходимо нажать Провести и закрыть.
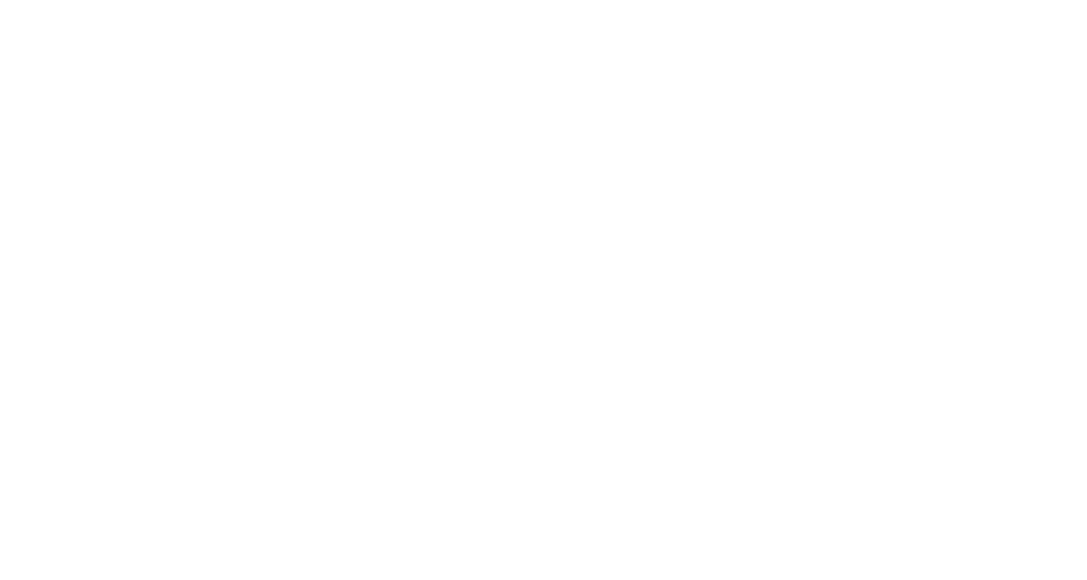
Скриншот 15. Ручные корректировки начислений
Обратите внимание: нельзя дважды тарифицировать один и тот же заказ, если по заказу уже установлено начисление, программа выдаст ошибку при повторной попытке провести начисление.

Скриншот 16. Уведомления по начислениям
Отчет Начисления курьерам по геозонам
В разделе Отчеты подсистемы Delans выбираем пункт Начисления курьерам по геозонам. В этом отчете мы можем увидеть сумму начислений сдельных, сумму оклада, а также итоговую сумму начисления курьеру. Также можно увидеть детализацию начислений по заказам.
В отчете устанавливаем период, по которому производилось начисление курьерам, настраиваем строки и колонки, которые хотим увидеть. Нажимаем Сформировать.
В отчете устанавливаем период, по которому производилось начисление курьерам, настраиваем строки и колонки, которые хотим увидеть. Нажимаем Сформировать.

Скриншот 17. Отчет Начисления курьерам по геозонам





