© 2015-2022 Delans | Все права защищены
Интеграция Delans с Google Drive. Загрузка фотоотчета по заказу
Данная интеграция выполнена с целью хранения фотоотчетов на общедоступных дисках, что в свою очередь позволяет:
Почему выбрано облачное хранилище Google? Данный диск предоставляет ряд преимуществ в виде:
Для использования функциональности загрузки фотоотчета на Google необходимо:
- Хранить фотографии на защищенном диске, не расширяя базу данных, тем самым не снижая быстродействие системы.
- Получать доступ к фотоотчету с любого места, используя доступ по ссылке.
- Предоставлять возможность загружать фотоотчеты, используя мобильное приложение Delans Курьер.
Почему выбрано облачное хранилище Google? Данный диск предоставляет ряд преимуществ в виде:
- Нет ограничения по размеру загружаемого файла.
- Есть возможность использования бесплатной учетной записи.
- Самый распространённый и легкодоступный облачный сервис.
- Максимальный размер диска без дополнительных оплат.
- Открытый API, который позволяет выполнить данную интеграцию.
Для использования функциональности загрузки фотоотчета на Google необходимо:
- 1Создать учетную запись и получить ключ Google Drive API.
- 2Ввести ключ Google Drive API в настройки сервиса в базе.
Получение ключа Google Drive API
Переходим по адресу https://developers.google.com/drive/api/v3/quickstart/python и авторизуемся с помощью Google Account.
При авторизации Google предложит принять пользовательское соглашение и выбрать вашу страну.
После принятия соглашения, действуем по следующему алгоритму:
При авторизации Google предложит принять пользовательское соглашение и выбрать вашу страну.
После принятия соглашения, действуем по следующему алгоритму:
- 1Нажимаем на гиперссылку Create a project and enable the API:
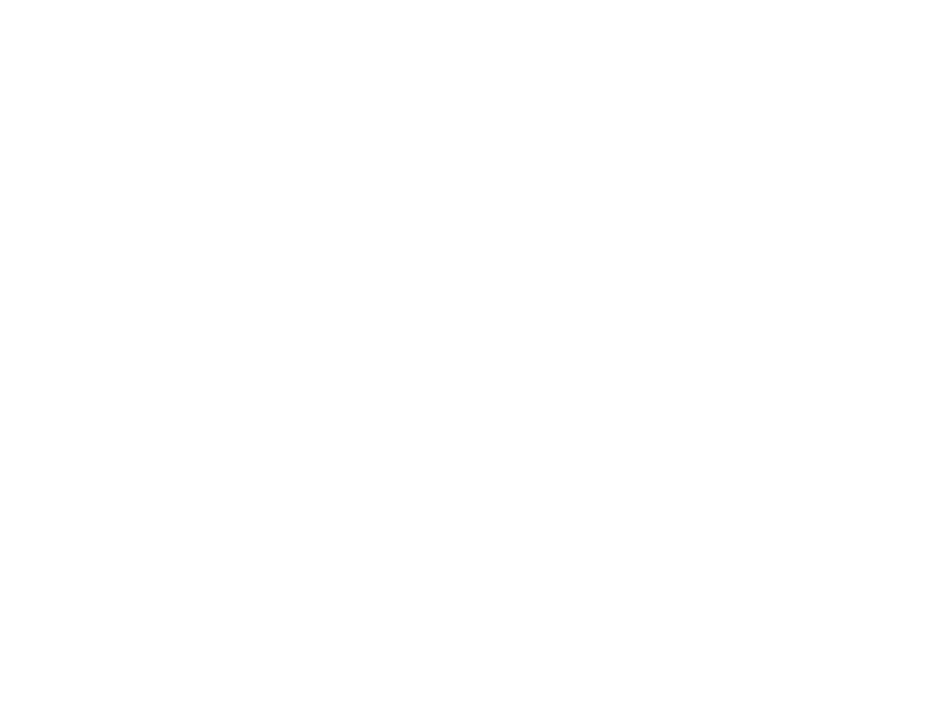
Скриншот 1. Создание проекта и API
2
Открываем Google Cloud Console:
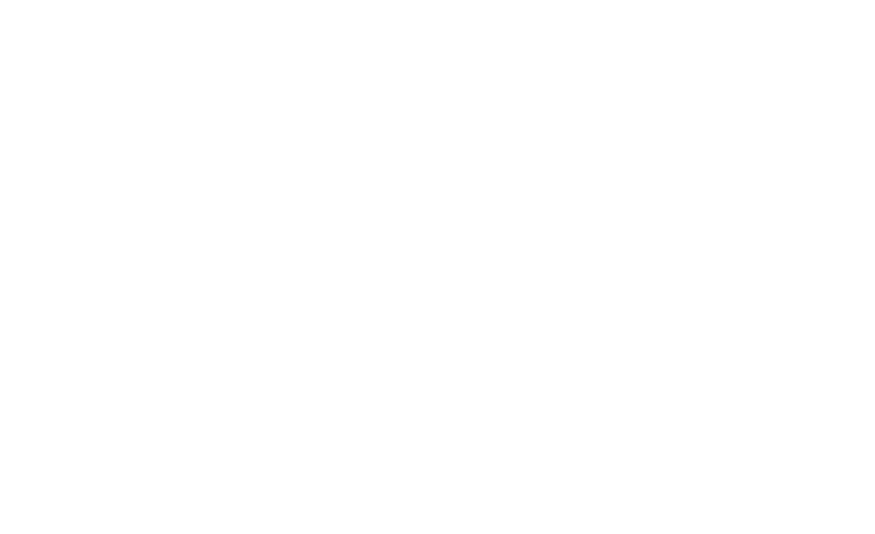
Скриншот 2. Открытие Google Cloud Console
3
На открывшейся странице нажимаем Select a project (Выбрать проект):
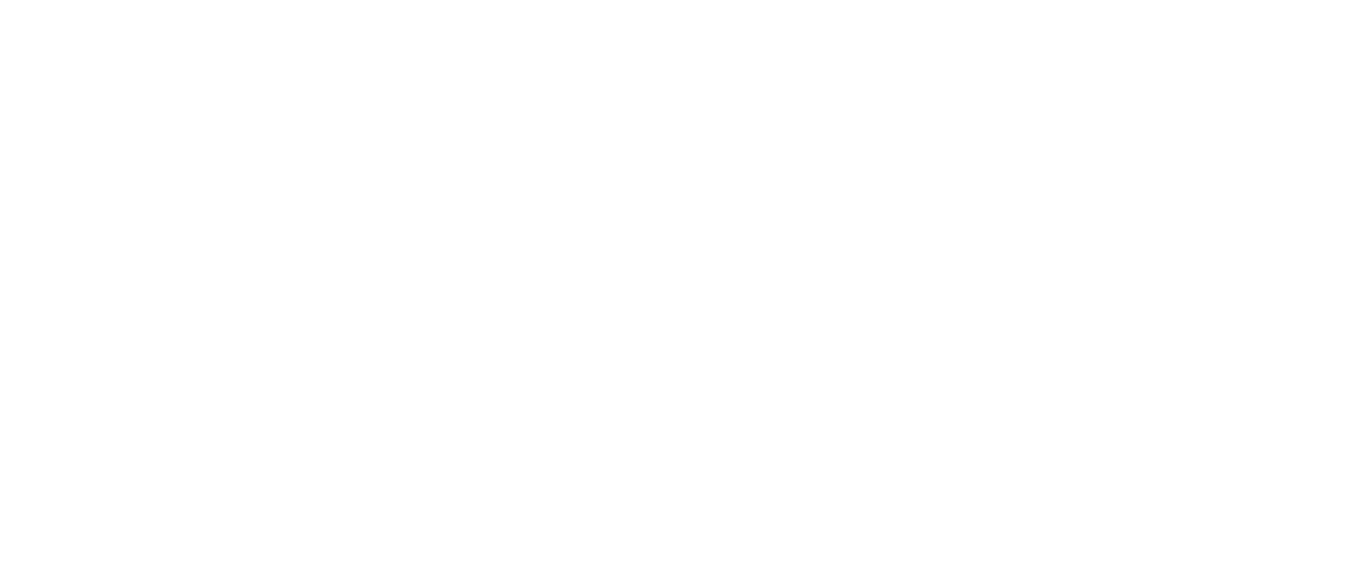
Скриншот 3. Выбор проекта
4
Нажимаем кнопку «New project»:
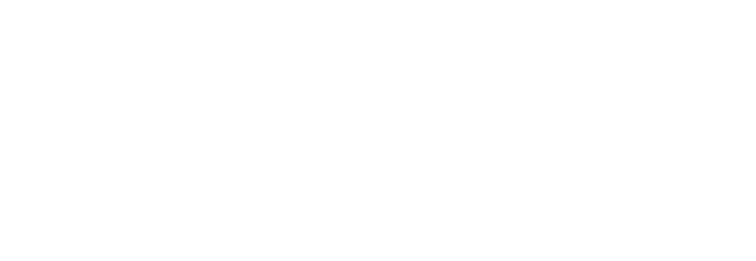
Скриншот 4. Создание нового проекта
5
В открывшемся окне даем название проекту и нажимаем Create (Создать):
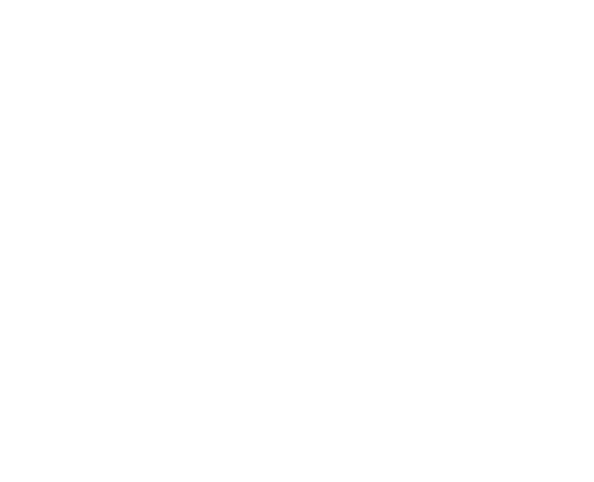
Скриншот 5. Создание названия проекта
6
Выбираем раздел APIs & Services, OAuth consent screen. Выбираем созданный проект:
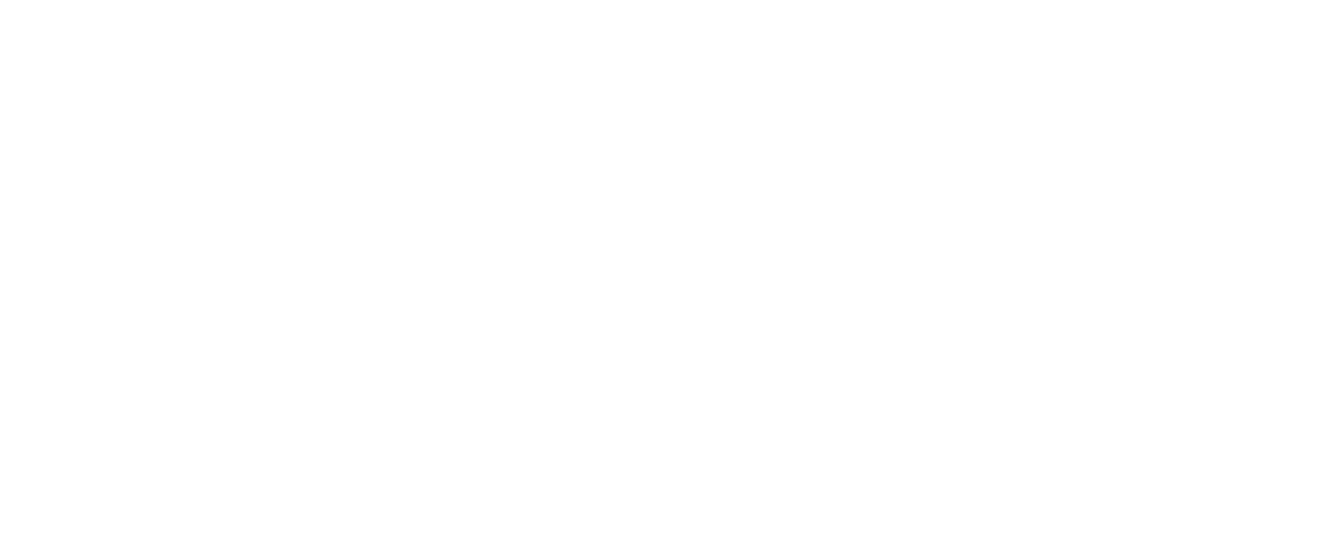
Скриншот 6. Открытие созданного проекта
7
В открывшемся окне выбираем User Type - External и нажимаем Create:
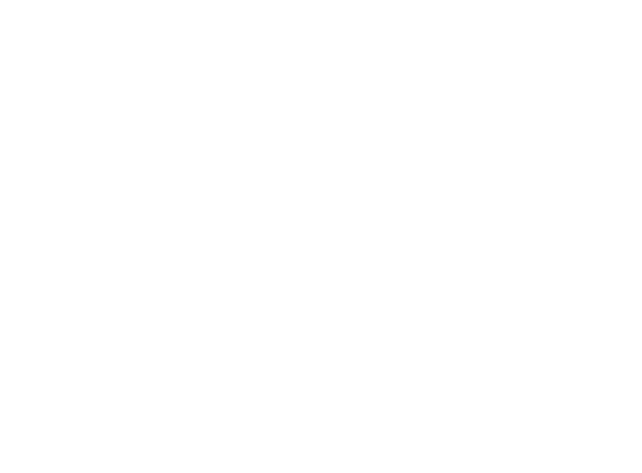
Скриншот 7. Создание пользователя
8
В результате успешной настройки мы получаем данные, которые необходимо внести в базу:
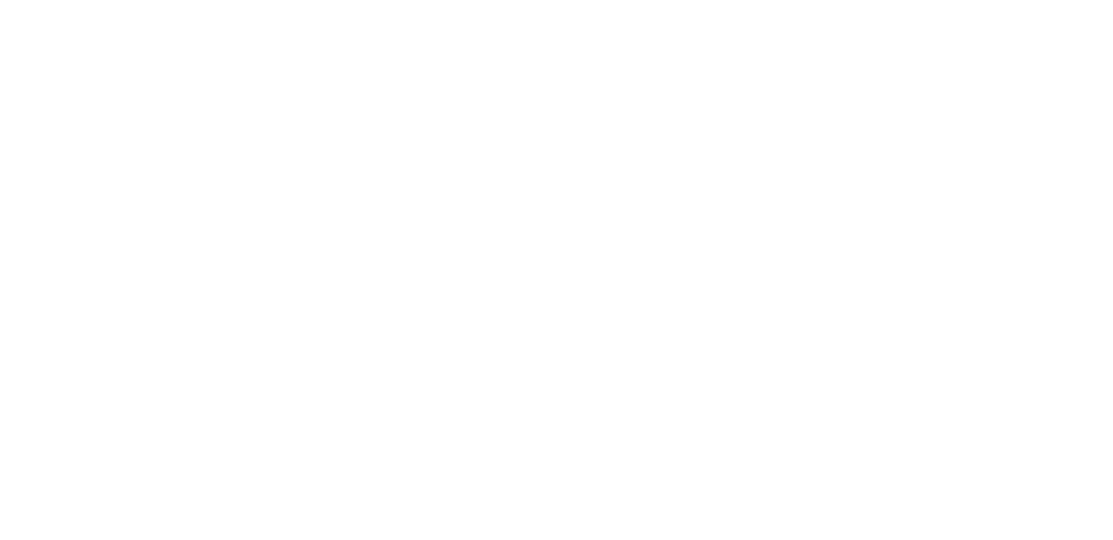
Скриншот 8. Созданные данные клиента
Если окно с данными вы закрыли и не успели скопировать полученные данные, то открыть их можно следущим способом:
1
Нажать на гиперссылку API Console и откроется панель управления нашим проектом:
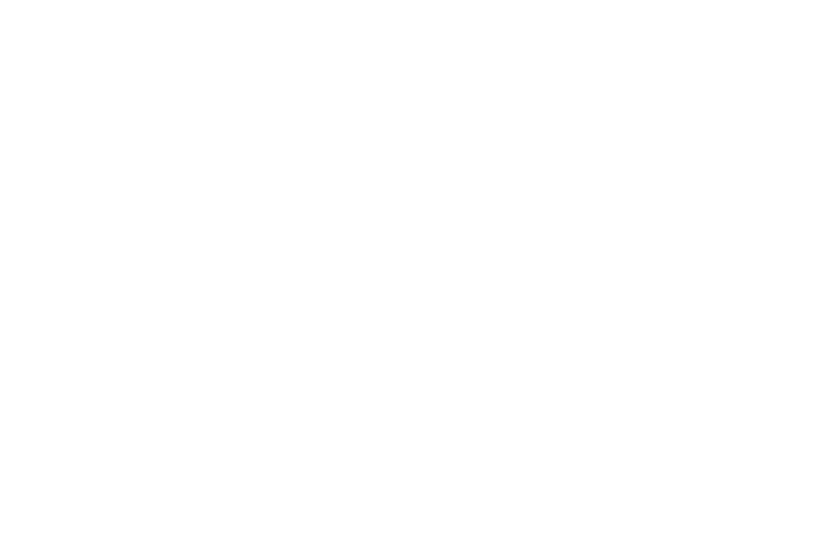
Скриншот 9. API Console
2
Выбрать Учетные данные (Credentials), далее Изменить:
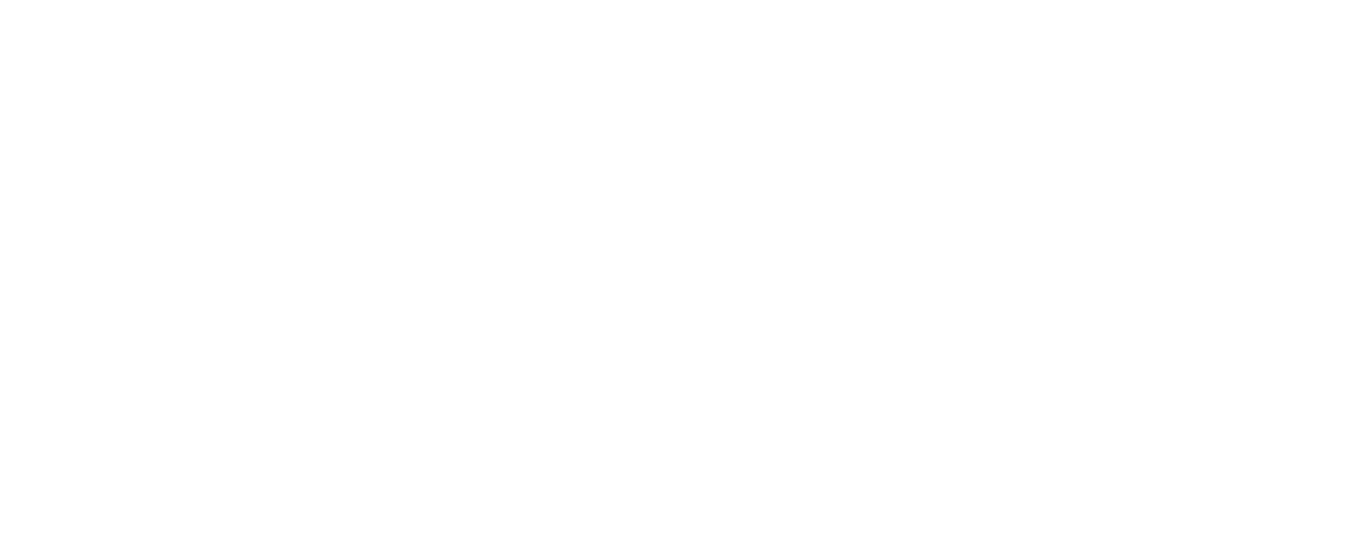
Скриншот 10. Учетные данные
Далее откроется страница Идентификатор клиента (Client ID), где можно скопировать необходимые данные.
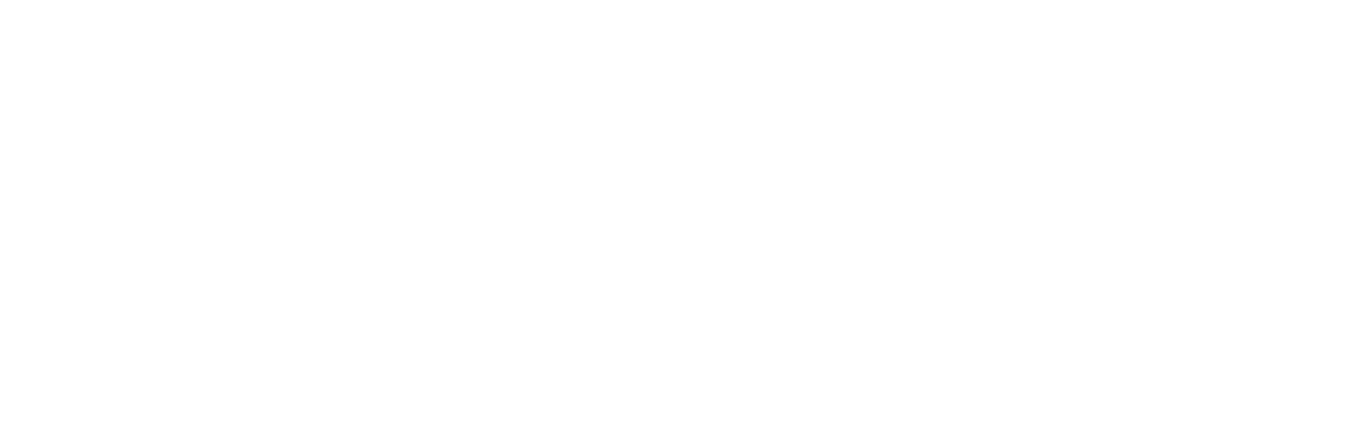
Скриншот 11. Идентификатор клиента
Внесение API ключа в настройки Delans
Для внесения настроек необходимо:
- 1Открыть подсистему Delans - в разделе Сервис выбрать Настройка Google Drive.
- 2В открывшемся окне внести данные Идентификатор клиента и Секрет клиента, полученные в результате настройки Google, и нажать Авторизация:
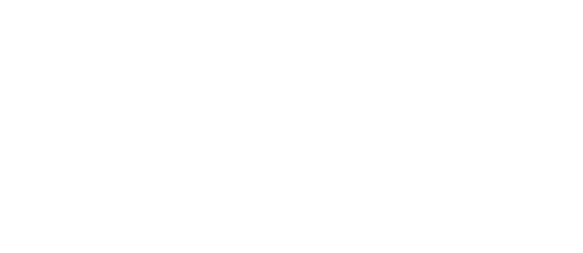
Скриншот 12. Настройка Google Drive
Результатом успешной авторизации появляется окно с запросом разрешений на использование данного API. Нужно выбрать Allow и функциональность в полном объеме будет доступна для использования.
Добавление и работа с фотографиями в центральной базе
Для добавления фото из центральной базы необходимо в подсистеме Delans, выбрать раздел Доставка - Заказы на доставку. Далее открываем или создаем заказ, переходим на вкладку Фото заказа, нажимаем на кнопку Добавить фото и выбираем фото.
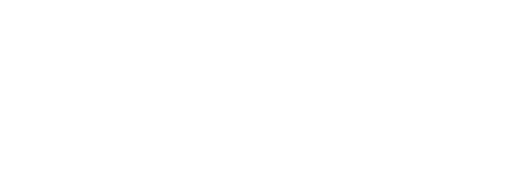
Скриншот 13. Добавление фото к заказу в системе
Добавление и работа с фотографиями в мобильном приложении Delans Курьер
Для добавления фото из мобильного приложения, необходимо выбрать заказ и кликнуть по значку Фото.
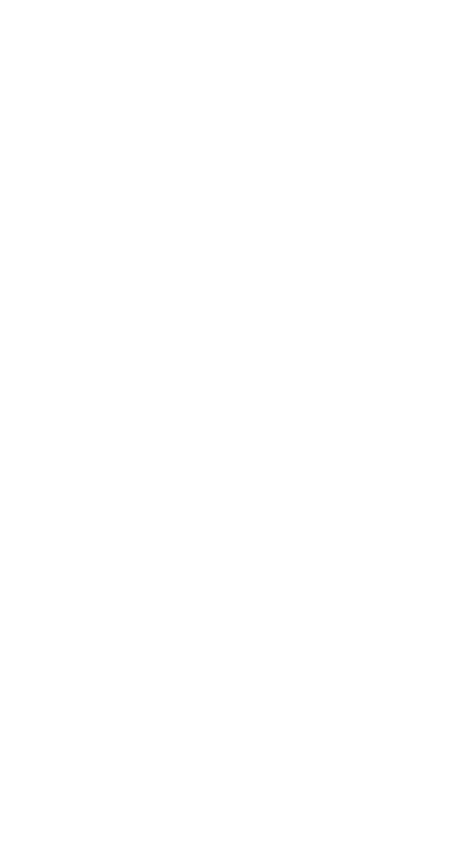
Скриншот 14. Добавление фото в приложении курьера
Готово!
Фото будут храниться на вашем Google Диске. Будет создана папка с наименованием даты заказа, в папке будут храниться другие папки с наименованием номера заказа. В папке с номером заказа вы найдете прикрепленные фото к заказу.
Фото будут храниться на вашем Google Диске. Будет создана папка с наименованием даты заказа, в папке будут храниться другие папки с наименованием номера заказа. В папке с номером заказа вы найдете прикрепленные фото к заказу.
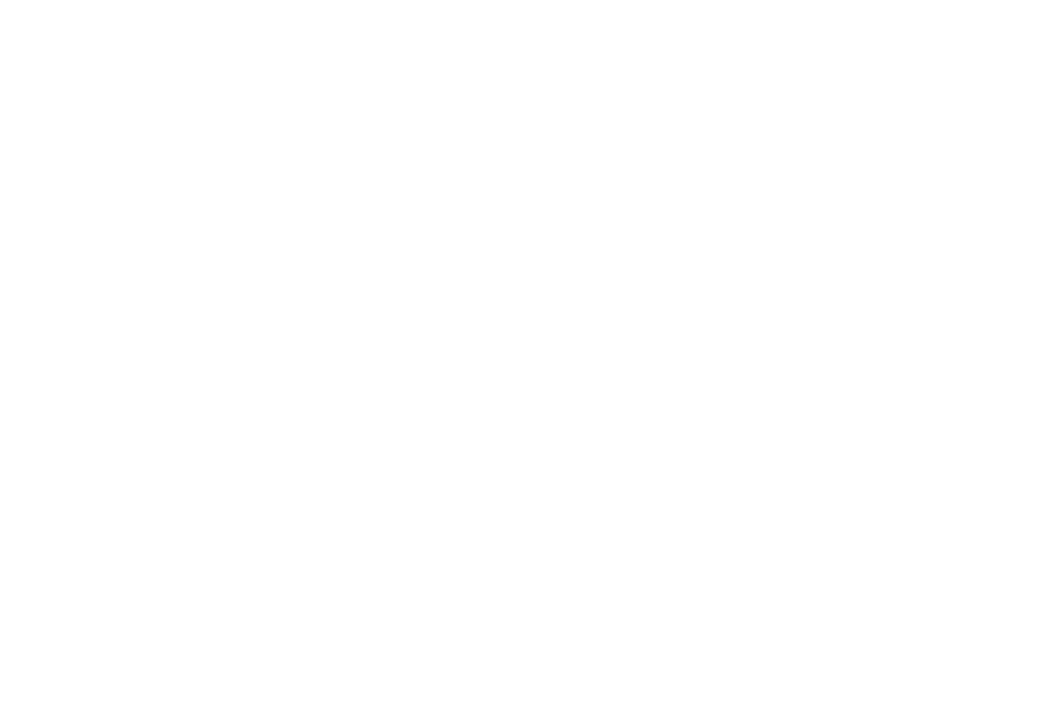
Скриншот 15. Папка с фотографиями





